Dashboard Design: To Modify a Dashboard
The following activity will show you how to modify your copy of an MYOB Acumatica dashboard.
Story
Suppose that you are David Chubb, a new sales manager of the SweetLife Fruits & Jams company. You have been using a predefined dashboard to stay informed about customers with overdue accounts. You need to create your own copy of the dashboard in order to monitor the balances of these customers.
Process Overview
In this activity, you will do the following:
- Switch on design mode for the predefined dashboard
- Remove widgets from the dashboard
- Rearrange widgets on the dashboard
- Resize widgets
- Specify the dashboard as your MYOB Acumatica home page
System Preparation
Before you start modifying the dashboard, launch the MYOB Acumatica website, and sign in to a tenant with the U100 dataset preloaded as sales manager David Chubb with the chubb username and the 123 password.
Step 1: Switching On Design Mode for the Predefined Dashboard
Suppose that you need to save a copy of the dashboard and switch to design mode so that you can modify it for your personal use.
To switch on design mode for the dashboard, do the following:
- Open the Dashboards workspace.Tip: If the Dashboards menu item is not on the main menu, click the More Items menu item and then click the Dashboards tile.
- In the Dashboard: Finance category, click Controller. The Controller dashboard opens.
- On the dashboard title bar, click the Create User Copy
button. The system creates your personal copy of the dashboard. Notice that the
Design button has appeared on the dashboard title
bar.Attention: You can see the Create User Copy button on the dashboard title bar before you switch on design mode for a dashboard for the first time. Once you have created your copy of the dashboard, the Design button is displayed on the dashboard title bar.
- Click the Design button. You have switched the dashboard to design mode.
- Click the Design button again to switch to view mode for the dashboard.
Step 2: Removing Widgets from the Dashboard
Suppose that in your copy of the Controller dashboard, you do not need the following widgets, which are related to cash: Cash Position, Cash On-Hand, Cash Required: 30 Days, Cash Required: 60 Days, Cash Expected 30 days, and all blank widgets.
To remove these widgets from the dashboard, do the following:
- While you are still viewing the Controller dashboard in view mode, click the Design button on the dashboard title bar to switch on design mode for the dashboard.
- On the widget title bar of the Cash Position widget, click the Remove
button (
 )
which is located at the right of the dashboard.
)
which is located at the right of the dashboard. - In the warning dialog box that opens click OK. The widget is removed from the dashboard, and the remaining widgets are automatically rearranged.
- By performing similar actions to those in the previous two instructions, delete
the following widgets from your dashboard:
- Cash On-Hand
- Cash Required: 30 Days
- Cash Required: 60 Days
- Cash Expected 30 days
- Any blank widgets (those in which you see only a white background and the widget toolbar)
You can see the modified dashboard in the following screenshot.
Figure 1. The dashboard without the cash-related widgets 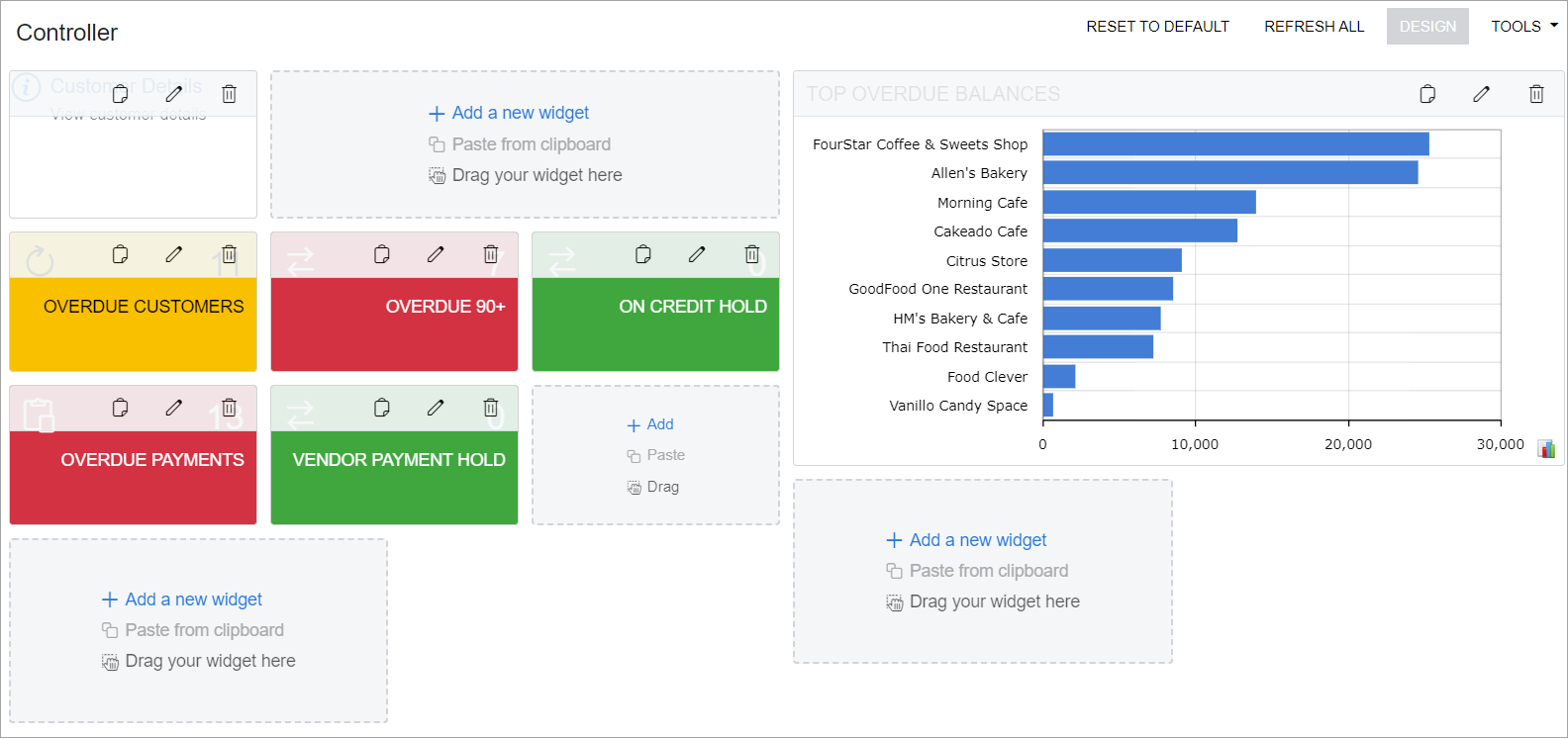
- On the dashboard title bar, click the Design button to switch to view mode for the dashboard.
Step 3: Rearranging Widgets on the Dashboard
Suppose that you want to move the Top Overdue Balances widget to the lower-left part of the dashboard. Also, you want to move the Overdue Payments and Overdue 90+ widgets to the right working area, place the Overdue Customers widget next to the Customer Details one, and place Vendor Payment Hold next to the On Credit Hold.
To rearrange the widgets on the dashboard, do the following:
- While you are still viewing the Controller dashboard in view mode, click the Design button on the dashboard title bar to switch on design mode.
- Drag the Top Overdue Balances widget by its title bar to the lower-left part of the dashboard.
- Drag the Overdue Payments and Overdue 90+ widgets, one by one, by their title bar to the right working area.
- Drag the Overdue Customers widget by its title bar to the widget placeholder next to the Customer Details widget.
- Drag the Vendor Payment Hold widget by its title bar to the widget placeholder next to the On Credit Hold widget.
You can see the modified dashboard in the following screenshot.
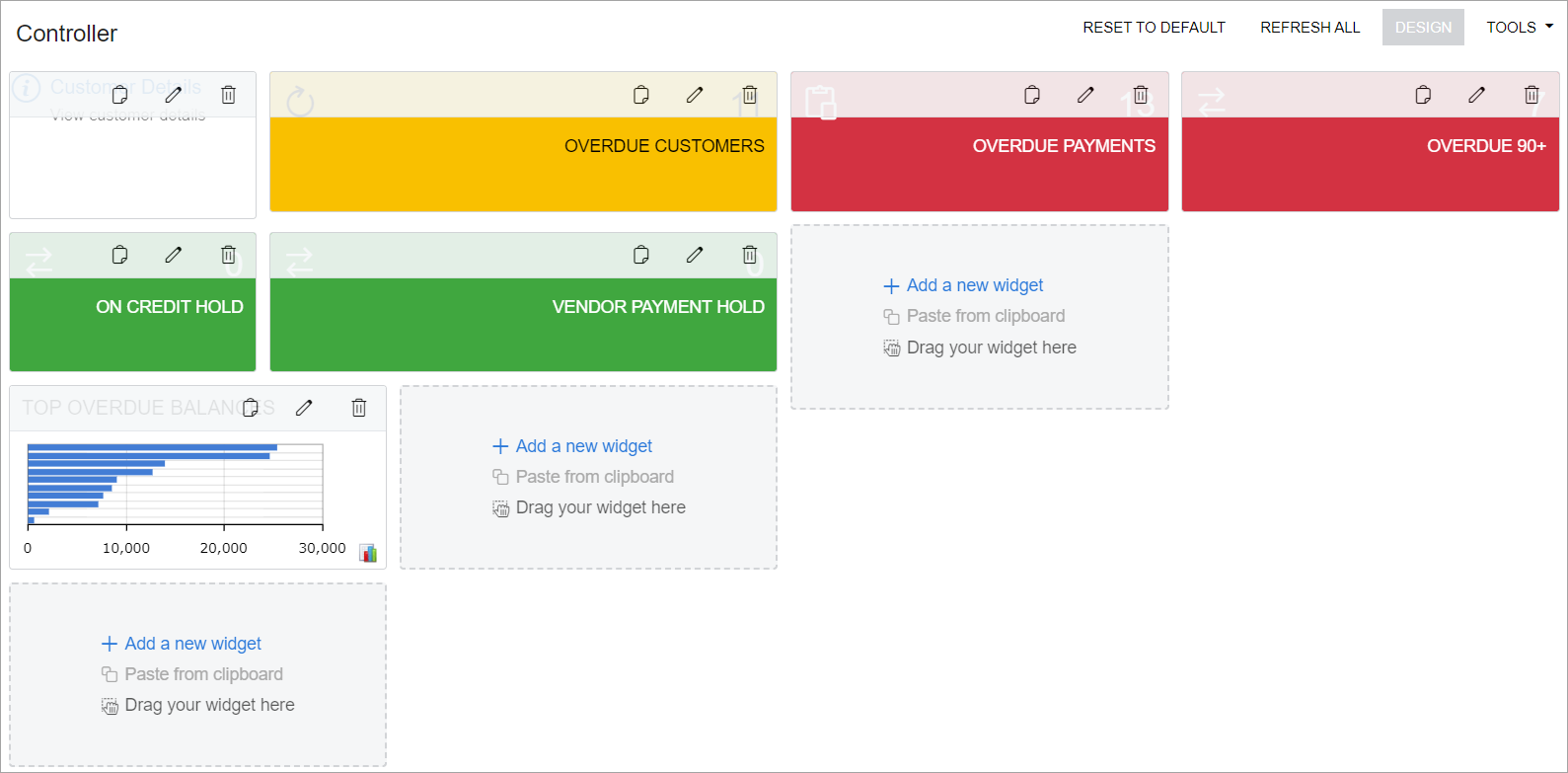
Step 4: Resizing Widgets
Suppose that you want to resize widgets in the left working area. You want to make the Top Overdue Balances widget larger and make the following widgets wider: Customer Details and On Credit Hold.
To resize these widgets, do the following:
- While you are still viewing the Controller dashboard in design mode, in the left working area, drag the bottom right corner of the Top Overdue Balances widget to the right and down to make it taller and wider.
- Drag the right border of the Customer Details to the right until it takes up half of the left working area.
- Drag the right border of the On Credit Hold to the right until it takes
up half of the left working area.
You can see the modified dashboard in the following screenshot.
Tip: The width of the widgets and number of available widget placeholders depend on the size of your browser window. You may need to resize other widgets as well to get the same arrangement.Figure 3. The dashboard with the resized widgets 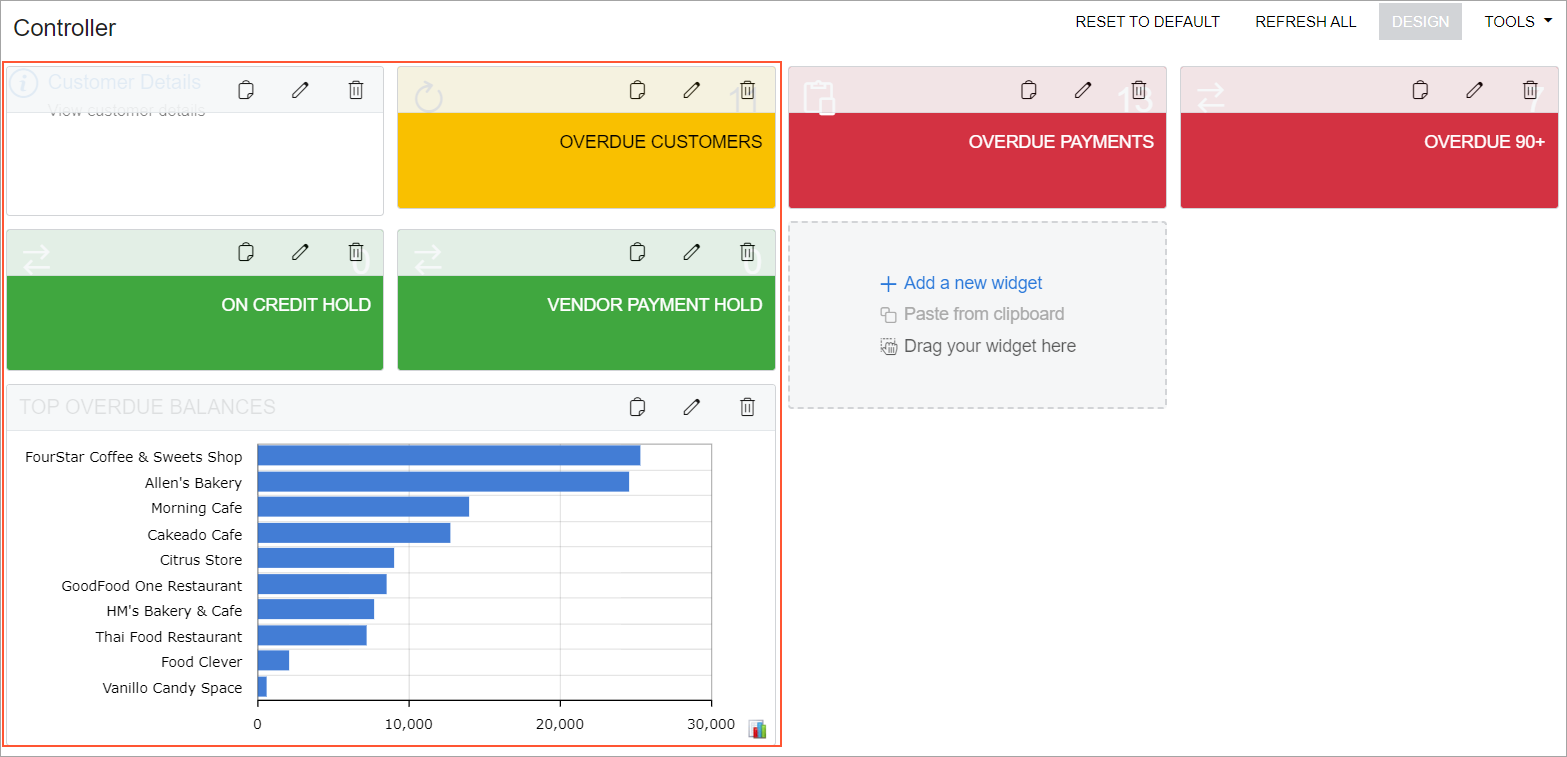
- On the dashboard title bar, click the Design button to switch to view mode for the dashboard.
Step 5: Defining the Dashboard as Your MYOB Acumatica Home Page
To make your modified Controller dashboard your home page in MYOB Acumatica, do the following:
- In the top pane, click the User menu button (where your username appears), and on the User menu, click My Profile. The User Profile (SM203010) form opens.
- On the General Info tab (Personal Settings section), in the Home Page box, click the magnifier button to open the lookup table.
- In the Search box of the lookup table, type controller to search for the Controller dashboard.
- In the Title column, double-click the Controller entry, which has DB000015 in the Screen ID column. This selects the value, closes the lookup table, and fills in the Home Page box.
- On the form toolbar, click Save to save your changes.
- In the upper left corner of the MYOB Acumatica screen, click the Home button to make sure that the Controller dashboard, which you have defined as your home page, opens.
