The MYOB Acumatica UI: Process Activity
The following activity will help you identify the basic elements of the MYOB Acumatica user interface and use these elements to navigate through the system.
Video Tutorial
This video shows you the common process but may contain less detail than the activity has. If you want to repeat the activity on your own or you are preparing to take the certification exam, we recommend that you follow the instructions in the steps of the activity.
Story
Suppose that you are David Chubb, a new sales manager of the SweetLife Fruits & Jams company. You have signed in to your MYOB Acumatica instance for the first time and you would like to become familiar with the UI before you start setting up your working environment to meet your preferences.
Prerequisites
You should learn how to sign in to MYOB Acumatica. You need to be signed in to gain hands-on familiarity with the user interface. For details, see MYOB Acumatica Access: Process Activity.
Process Overview
In this activity, once you have signed in to MYOB Acumatica, you will do the following:
- Explore the main menu
- View the initial list of workspaces
- Explore a workspace
- Configure the quick menu of a workspace
- Add a predefined workspace to the main menu
- Remove a workspace from the main menu
- Search for the information related to customers in MYOB Acumatica
- Explore the Help system
- Explore the built-in infotips
System Preparation
Before you start becoming familiar with the basic elements of MYOB Acumatica, make sure that the following tasks have been performed:
- You have installed an MYOB Acumatica instance with the U100 dataset, or a system administrator has performed this task for you.
- A system administrator has built the full-text search index for your MYOB Acumatica instance. For details, see Search Indexes: General Information.
- You have signed in to MYOB Acumatica with the following credentials:
- Username: chubb
- Password: 123
For details, see MYOB Acumatica Access: Process Activity.
Step 1: Exploring the Main Menu and the Ways to Display It
On the left side of the MYOB Acumatica screen, you can see the main menu and its menu items, each of which represents a functional area of the system. Suppose that you would like to experiment with the ways you can place the main menu on the screen, to see which fits your preferences.
To change the appearance of the main menu in various ways, do the following:
- In the lower part of the main menu,
click the Collapse Main
Menu Panel
(
 )
button to display the compact view of the icons and workspace
names.
)
button to display the compact view of the icons and workspace
names. With the main menu collapsed, notice that there is more space for the main area on the screen. This can be a beneficial way to display the main menu for users who are familiar with the icons of the main menu and would rather view a larger working area.
- Click the Expand Main Menu
Panel
(
 ) button to show the expanded main menu panel again.
) button to show the expanded main menu panel again. - Click the Open Configuration
Menu
(
 ) button to open the additional configuration
menu.
) button to open the additional configuration
menu. - On the configuration menu,
click the Collapse to Top button.
The main menu is displayed as the
Menu button in the upper left corner of the screen,
where the SweetLife logo was previously
displayed, as shown in the following screenshot.
Figure 1. The main menu collapsed to the top 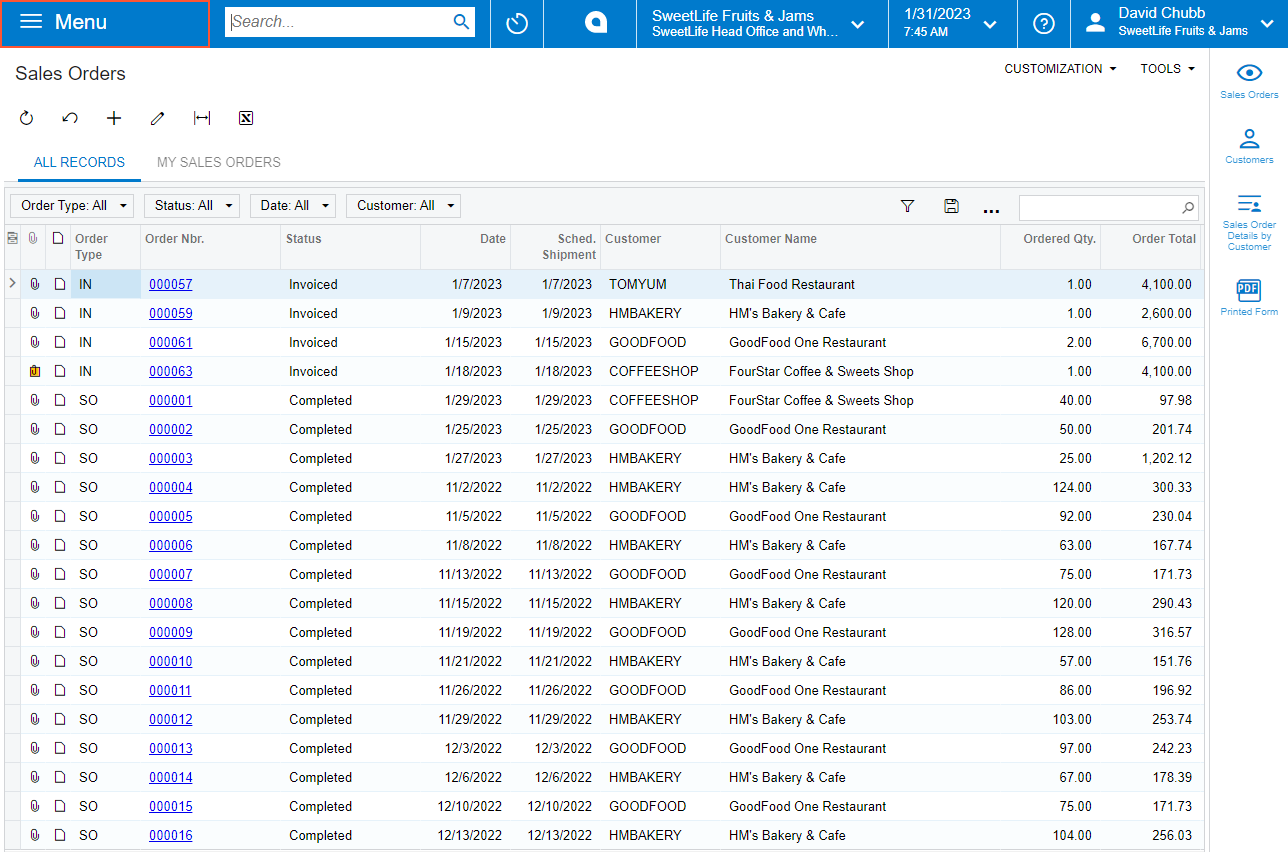
- Click the Menu button to display the main menu panel again.
- Click the Open Configuration
Menu button
 to open the additional configuration menu.
to open the additional configuration menu. - On the configuration menu, click the Expand to Left button. The expanded main menu is displayed left of the working area again. The SweetLife logo is again displayed in the top left of the screen.
Now that you have seen the different ways the main menu can be displayed, you can display it in ways that fit your working style and make changes as needed.
Step 2: Viewing the Initial List of Workspaces
To view the initial list of workspaces on the main menu, do the following:
- Make sure that the main menu is expanded so that you can see the names of the menu items, which correspond to the names of the predefined workspaces, right of the icons.
- View
the names of the workspaces that are displayed on the main menu,
using the scroll bar on the left as needed to see all of them. By default, in
the U100 dataset, on the main menu, you can see the following menu
items:
- Favorites
- Data Views
- Time and Expenses
- Banking
- Construction
- Payables
- Receivables
- Sales Orders
- Purchases
- Inventory
- More Items
You can click any of these menu items to view the corresponding workspace and become familiar with its content, as you will do in the next step. This will give you an idea of which workspaces might be applicable to your job tasks.
Step 3: Exploring a Workspace
Suppose that you would like to explore the menu items that are related to sales orders, which are organized in the Sales Orders workspace. These items are usually forms and reports, but they may also be dashboards, pivot tables, and generic inquiries.
To explore the Sales Orders workspace, do the following:
- On the main menu, click the Sales Orders menu item. Over the working area, the Sales Orders workspace opens. View the elements of the workspace: the title, the tiles in the workspace, the categories, the links to menu items within the categories, and the workspace view that is currently being displayed. If the quick workspace view is displayed, you can see the Show All button on the workspace footer, and if the full workspace view is displayed, you can see the Show Less button on the workspace footer.
- In the Transactions category, click the Invoices link to open the form. The list of invoices opens, from which any listed invoice can be opened and a new invoice can be added.
- On the main menu, click the Sales Orders menu item to return to the Sales Orders workspace.
- On the workspace footer, click the Show All button to view all the links to menu items within the categories that can be displayed in the workspace.
- Click the Show Less button to return to the quick view of the workspace.
- On the workspace title bar, click the
Close Workspace
(
 )
button to close the Sales Orders
workspace.
)
button to close the Sales Orders
workspace.
You have explored the Sales Orders workspace to get an idea of what it contains and how you can open a form listed in it.
Step 4: Configuring the Quick Menu of a Workspace
Suppose that your job responsibilities include analyzing sales profitability and you need to regularly use the Sales Profitability Analysis (AR409000) report. The predefined quick view of the Sales Orders workspace does not include the link to this report.
To add the link to this report to the quick view of the Sales Orders workspace, do the following:
- On the main menu, click Sales Orders to open the Sales Orders workspace.
- On the workspace title bar, click
the Configure Quick Menu
(
 ) button. The workspace opens in configuration mode:
You can see the Sales
Orders: Configuration title of the
workspace and the check boxes left of the links to menu items—such as
forms, reports, and dashboards—that are available in the workspace.
) button. The workspace opens in configuration mode:
You can see the Sales
Orders: Configuration title of the
workspace and the check boxes left of the links to menu items—such as
forms, reports, and dashboards—that are available in the workspace. - In the Reports category, select the check box left of the link to the Sales Profitability Analysis report.
- On the workspace title bar, click the
Exit button. The Sales Orders
workspace opens in view mode again. Each time you open this workspace,
in
the Reports category, you will see the link to the Sales Profitability Analysis report.Tip: Changes you make to the quick view of a workspace affect your user account only. These changes are maintained across user sessions.
You have added the link to the Sales Profitability Analysis report to the quick view of the Sales Orders workspace. Now you do not need to switch to the full view to open this report.
Step 5: Adding a Predefined Workspace to the Main Menu
Suppose that your job responsibilities as sales manager include registering and tracking customer requests and providing feedback to the customers. For example, you often need to quickly access the Cases (CR306000) form to create, check, or update cases. This form and others related to cases are available in the Support workspace, which is a predefined workspace in MYOB Acumatica but not one that is initially listed among the menu items listed on the main menu.
To add the Support workspace to the main menu, do the following:
- On the main menu, click the More Items menu item. The system displays over the working area a menu with tiles for each of the workspaces in the system, grouped by their broader functional areas.
- Point
at the Support tile (under
Operations)
and click the Pin (
 ) button. The Support menu item is added
(that is, pinned) to the main menu.
) button. The Support menu item is added
(that is, pinned) to the main menu. - On the main menu, click the Support menu item. Over the working area, the Support workspace opens. The links that are related to support are displayed.
You have added the Support menu item to the main menu.
Step 6: Removing a Workspace from the Main Menu
Suppose that your job responsibilities do not include working with construction-specific functionality, and you do not need to see the Construction menu item on your main menu. You can remove the Construction menu item from the main menu. It will still be available if you click the More Items button, and your changes will not affect other users' view of the main menu.
To remove the Construction workspace from the main menu, do the following:
- On the main menu, click the Construction menu item. The Construction workspace opens over the working area.
- On the workspace title bar, click the
Unpin from Main Menu Panel
(
 ) button. On the main
menu, notice that the Construction
menu item is no longer displayed.
) button. On the main
menu, notice that the Construction
menu item is no longer displayed. - On the workspace title bar of the
Construction workspace,
click the Close
Workspace
(
 ) button to close the workspace.
) button to close the workspace.
You have removed the Construction menu item from the main menu.
Step 7: Exploring the Universal Search Capabilities in MYOB Acumatica
Suppose that you would like to explore all the forms and files in MYOB Acumatica that may contain information about customers, as well as the list of Help topics related to customers.
To search for information related to customers, do the following:
- In the Search box,
located in the top pane of the MYOB Acumatica screen, type customer. The Search form opens.
On the Menu
Items tab, scan the menu items that have the customer
keyword in their names.
If
you point at any of the items' names, the identifier (ID)
of the item is also shown. (For example, if in the
Profiles category, you point at the
Customers menu item, you can see the AR3030PL ID.) Tip: In this context, menu item refers to any item for which a link can be included in a workspace: a form, a report, a dashboard, a generic inquiry, or a pivot table.
- On
the Transactions and Profiles tab, scan the list of
transactions and customer profiles that contain the customer
keyword.Attention: If the Transactions and Profiles tab does not contain any search results, make sure that the full-text search index for your MYOB Acumatica instance has been built. For details, see Search Indexes: General Information.
- On the Help Topics tab, scan the list of the Help topics that contain the customer keyword.
- On the Files tab, scan the list of the files that have the customer keyword in their names.
- In the upper right corner, click the Close button to close the Search form.
You have explored the types of information that you can find by using the universal search capabilities in MYOB Acumatica and the way you perform this search.
Step 8: Exploring the Built-In Help System
Suppose that you will be creating sales orders. You open an existing sales order on the Sales Orders (SO301000) form to become familiar with the form layout and the information that is included, and you are wondering how to correctly fill in the Requested On box of the form.
To locate the information by using the Help menu and the Help system, do the following:
- On the main menu, click the Sales Orders menu item. The Sales Orders workspace opens.
- In the Transactions category, click Sales Orders. The list of sales orders opens.
- In the Order Nbr. column, click any link. The Sales Orders (SO301000) form opens with the sales order you selected.
- In the top pane of the screen, click the Open Help button. The Help menu opens, displaying links to Help topics that are related to sales orders.
- In the Form Reference section of the Help menu, click Sales Orders (SO301000) to find details about the Requested On box of the form. The Sales Orders Help topic opens in a new tab of the web browser.
- In the table of contents of the topic, click the link for the Summary Area section of the topic, which corresponds to the part of the form with the box.
- In the section, read the description of the Requested On element.
- Close the web browser tab with the Sales Orders Help topic.
You have found out the information about the use of the Requested On box of the Sales Orders form.
Step 9: Exploring the Built-In Infotips
Suppose that you are still exploring the sales order on the Sales Orders (SO301000) form. Now you wondering which statuses the sales order can have and what each status means.
To quickly find the information by using the built-in infotip functionality, do the following:
- While you are still viewing the sales order on the Sales Orders form, point at the Status box in the Summary area for about 1.5 seconds. The question mark icon appears right of the box.
- Click the question mark icon. The system opens the infotip: a pane in the right part of the screen that contains the list of the sales order's statuses and a complete description of them.
- In the pane, read the description of the Status element.
You have found the information about a sales order's statuses by using the built-in infotips.
Activity Recap
In this activity, we have illustrated the following:
- A user has explored the main menu and a workspace.
- The user has configure the quick menu of a workspace.
- The user has added a workspace to the main menu and removed another one.
- The user has searched for the information related to customers in MYOB Acumatica.
- The user has explored the Help system.
- The user has explored the built-in infotips.
