The MYOB Acumatica UI: Workspaces
In the following sections, you will find information about the workspaces in MYOB Acumatica and how to use them in your routine work.
Workspaces
In MYOB Acumatica, a workspace is a menu that displays links to forms, reports and dashboards of a particular functional area. The following screenshot shows the basic elements of a workspace.
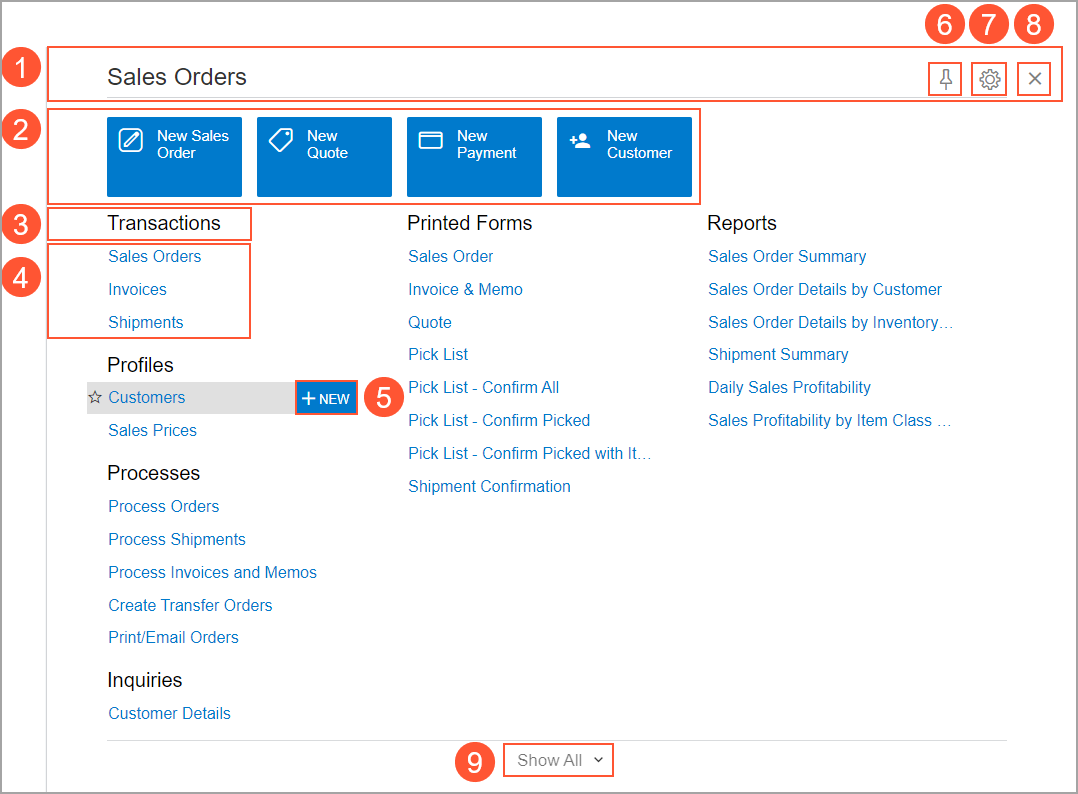
- The workspace title bar. This title bar has the title of the workspace and buttons you can use to click various workspace-specific actions.
- Tiles. A tile is a shortcut in a workspace that you click to open a form, report, or other workspace item (possibly with predefined settings, depending on how the workspace has been configured). A predefined workspace contains tiles with the most commonly used workspace items for the functional area.
- A category. In each workspace, categories are used to group these links by type, to make items easier to find. In the Sales Orders workspace, which is shown in the previous screenshot, you can see the Transactions, Profiles, Processes, Inquiries, Printed Forms, and Reports. For example, the Transactions category displays links to items that you can use to create and work with individual transactions. Depending on the workspace, the set of categories may vary. The system provides a number of predefined categories. A category is displayed in a workspace if at least one link to a menu item has been added to the category in this workspace.
- Links to workspace items, such as forms, reports, dashboards, generic inquiries, or pivot tables. You can click any link to go to the particular item.
- The New button, which you can click to open a data entry form that you use to create a new record. To see this button, you point at the name of the data entry form (that is, the link to the list of records created on the form).
- The Unpin from Main Menu Panel button, which you can click to remove the workspace from the main menu. If the workspace is not displayed on the main menu, you can instead see the Pin to Main Menu Panel button, which you can click to add the workspace to the main menu.
- The Configure Quick Menu button, which you can click to open the workspace in configuration mode and select the links to workspace items to be displayed in the quick view of the workspace. If no link to workspace items is selected, the system shows all of these links in the workspace.
- The Close Workspace button, which you can click to close the workspace.
- The Show All (or Show Less, if the workspace is displayed in the full view) button, which is on the workspace footer. You use these buttons to toggle between the workspace views, which are described in the next section.
Views of the Workspace
A workspace in MYOB Acumatica can have the following views (except for Recently Viewed):
- Full view (the Show Less button is displayed in the workspace footer)
- Quick view (the Show All button is displayed in the workspace footer)
The full menu view of the workspace contains all the tiles and links to menu items defined for the workspace, with the links grouped by categories.
The quick menu view of the workspace contains the most commonly used tiles of the particular workspace, as well as the links to menu items, which are grouped by categories.
Recently Viewed Workspace
The Recently Viewed workspace is a menu that displays the most recently used records that have been created and opened on data entry and maintenance forms, as well as key information about these records, including their reference numbers or identifiers.
The following screenshot shows the elements of the Recently Viewed workspace.
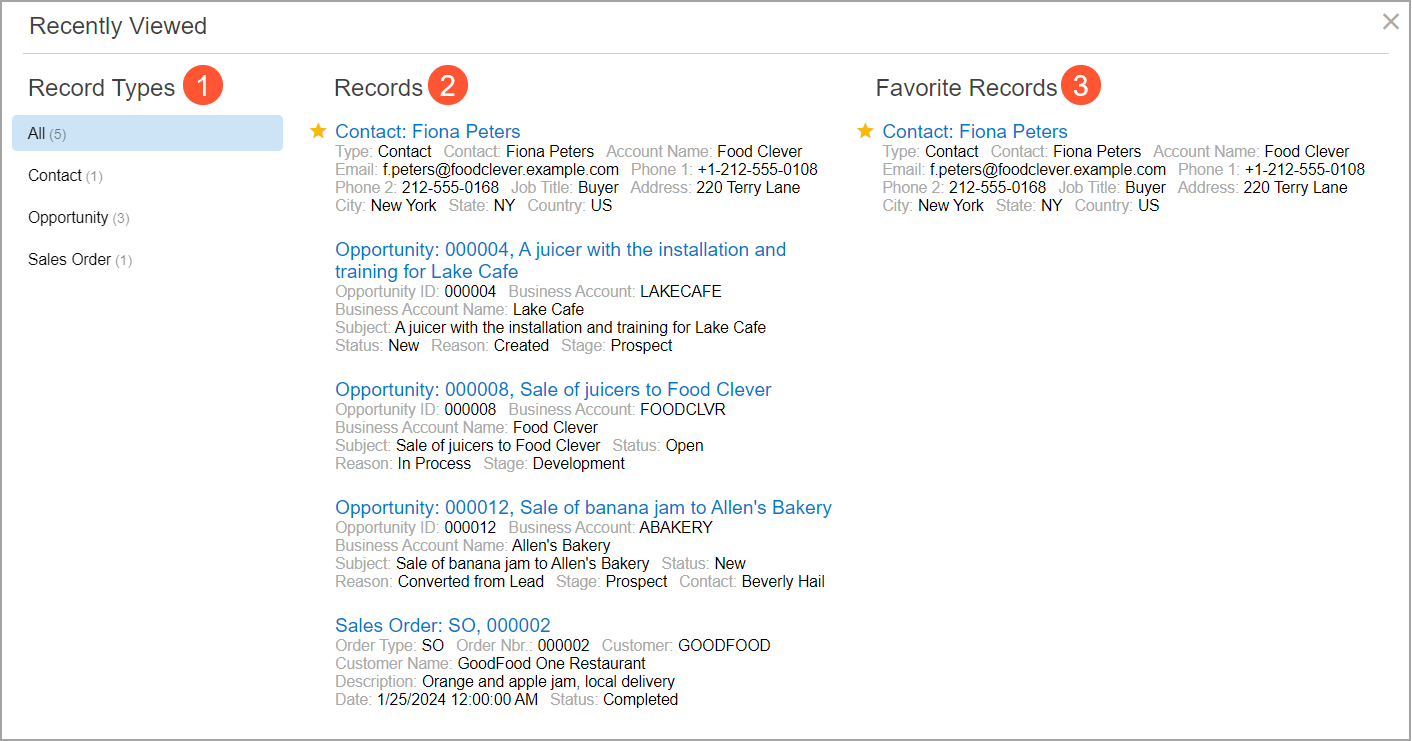
- Record Types: This list can be used to filter records by their type. By default, the system displays all records (the All record type). If needed, a user can select another record type to view records of only the selected type in the Records and Favorite Records lists. Record types are predefined, and the system adds the appropriate record types to the Recently Viewed workspace automatically each time a user opens the workspace.
- Records: This list displays the last 500 records the user has interacted with. If the user has selected a record type other than All, the system filters the records and displays in this list only records of the selected record type.
- Favorite Records: This list displays the records the user has marked as favorites for easy access to them, regardless of when they were last accessed. For details, see Favorites: General Information.
You can use the standard Search functionality to search among the recently viewed records. When the Recently Viewed workspace is open, the system runs the search only among the last 500 records you have interacted with. If this workspace is closed, then the system runs the system-wide search and displays all records that correspond to the user search request. For details, see Search Capabilities: General Information.
