The MYOB Acumatica UI: The Help System
In the following sections, you will find information about the built-in Help system in MYOB Acumatica and the ways you can use the Help system in your routine work.
Built-In Help System
The Help system is a collection of guides on particular subjects or functional areas of the system, as well as collections of reference topics. These guides contain topics that provide conceptual information, training activities, and implementation checklists, as well as other resources to help you use MYOB Acumatica more effectively and productively. You can quickly access Help topics that are relevant to the content you are currently viewing in the working area by clicking the Open Help button, which is shown in the following screenshot.
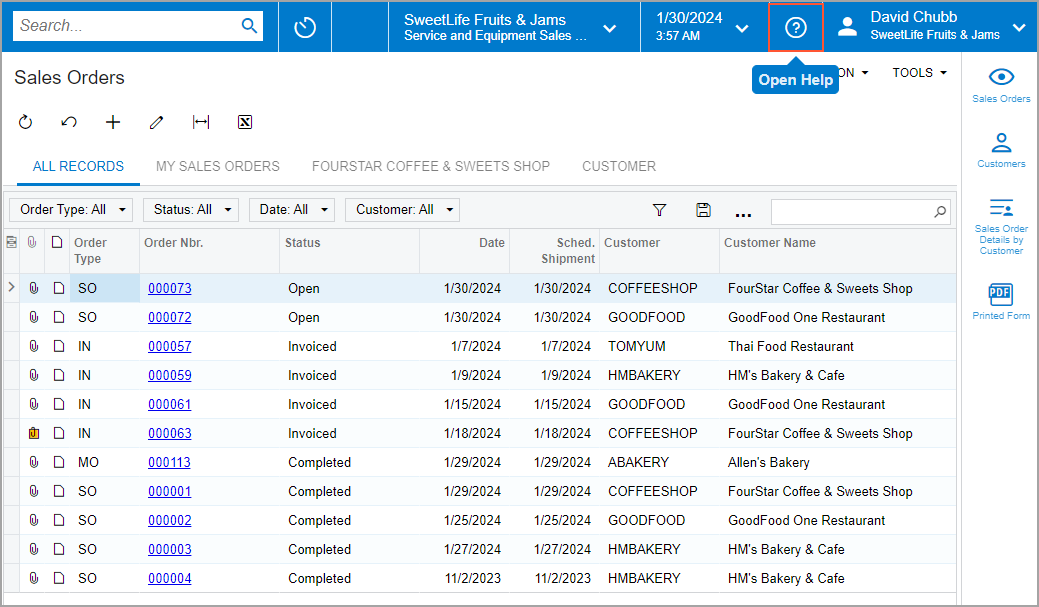
When you click the Open Help button, one of the following occurs:
- For most forms, reports, and dashboards that are provided with MYOB Acumatica, the Help menu opens, offering a collection of relevant links grouped into sections, as shown in the following screenshot.
- If you are viewing a form, report, or dashboard that has been developed specifically for your company, the Educational Resources Help dashboard opens in a new browser tab.
- In some cases, a reference Help topic related to the form opens in a new browser tab.
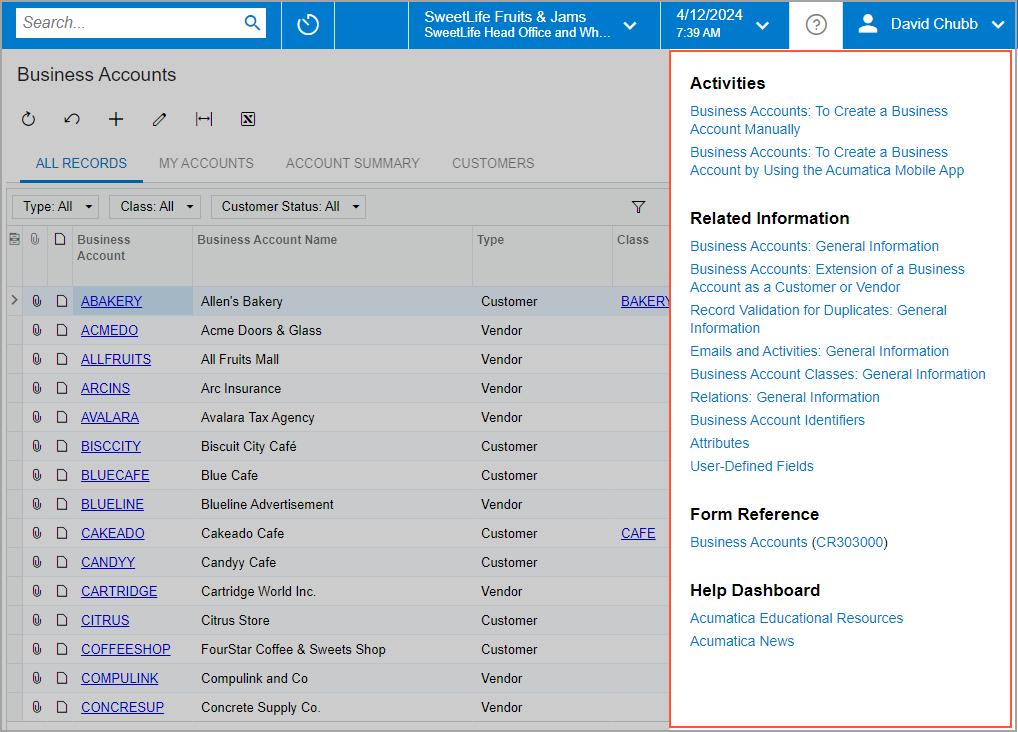
In the Help Dashboard section of the Help menu, you can click Acumatica Educational Resources to open the Educational Resources dashboard (the Help portal).
By using the Help portal, you can access the Help system of your MYOB Acumatica version and view a complete list of the available guides and reference collections. You can navigate among these guides and the included topics to find more information on a particular subject or just to learn more about MYOB Acumatica.
Built-In Infotips
In MYOB Acumatica, an infotip is a pane with a description of a UI element, along with links to additional sources of information related to the UI element. Infotips are intended to provide information while you are viewing a form, reducing the need to leave the current form and search for information separately.
You access the infotip for a box, check box, or option button by hovering over its label and clicking the question mark that appears (see the following screenshot).
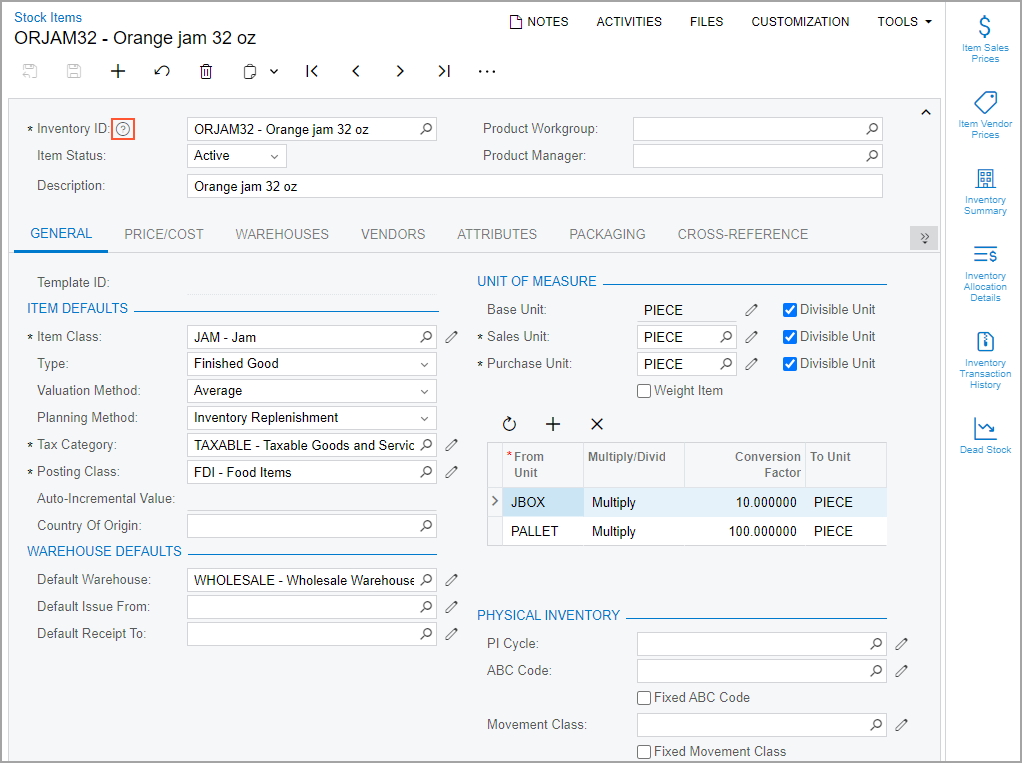
You access the infotips for a table column slightly differently. You first click the column name, which opens the Sorting and Filtering Settings dialog box. You then click the question mark icon in the bottom left corner of the dialog box (as the following screenshot shows).
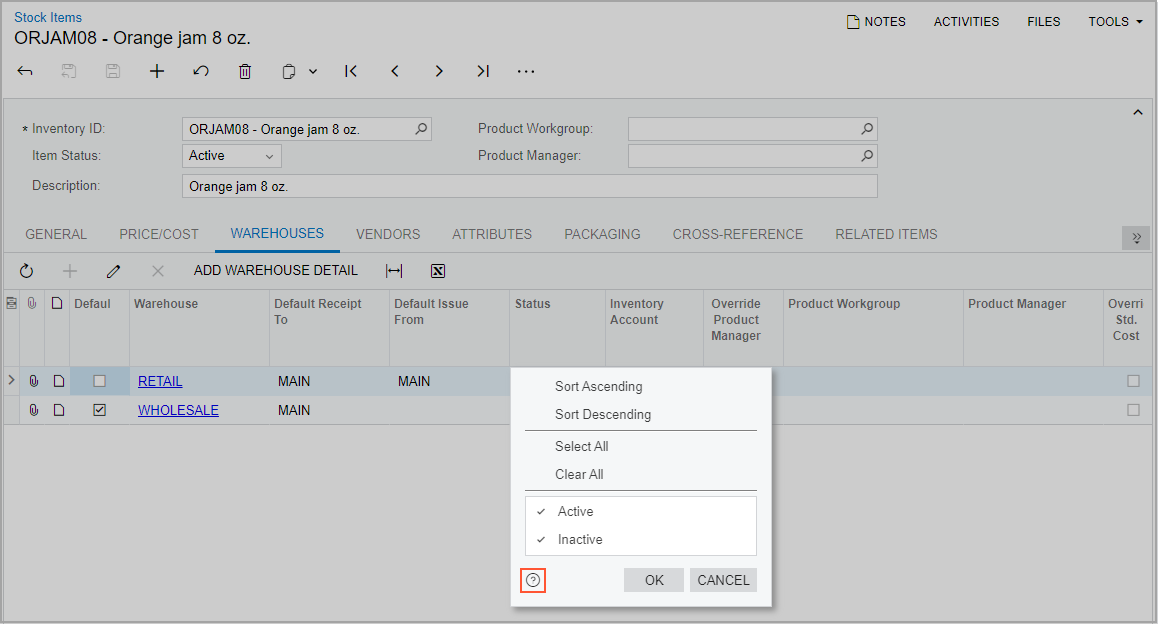
Once you click the question mark for an element, the system opens the infotip: a pane that partially overlaps the working area of the screen. In the beginning of the pane, the element's description is shown. If an element's description is long, the Show More link (see Item 1 in the following screenshot) is displayed. When you click Show More, the full text of the description is shown.
After the description, the following sections (Item 2) are displayed:
- Activities: A list of how-to Help topics with configuration or process activities that may be performed on the current form
- Related Information: A list of Help topics that contain conceptual information related to the functionality of the current form
- Form Reference: A link to the Help topic that has descriptions of the current form's UI elements
- Help Dashboard: Links to the MYOB news and announcements page
- DAC Details: A link to the corresponding DAC in the DAC Schema
BrowserNote: This section is available only for users with at least one of the following user roles: Administrator, Report Designer, and Customizer.
If any of the sections below the description has more than three links, the section shows the first three links, followed by the Show More link. When you click Show More, the list is expanded.
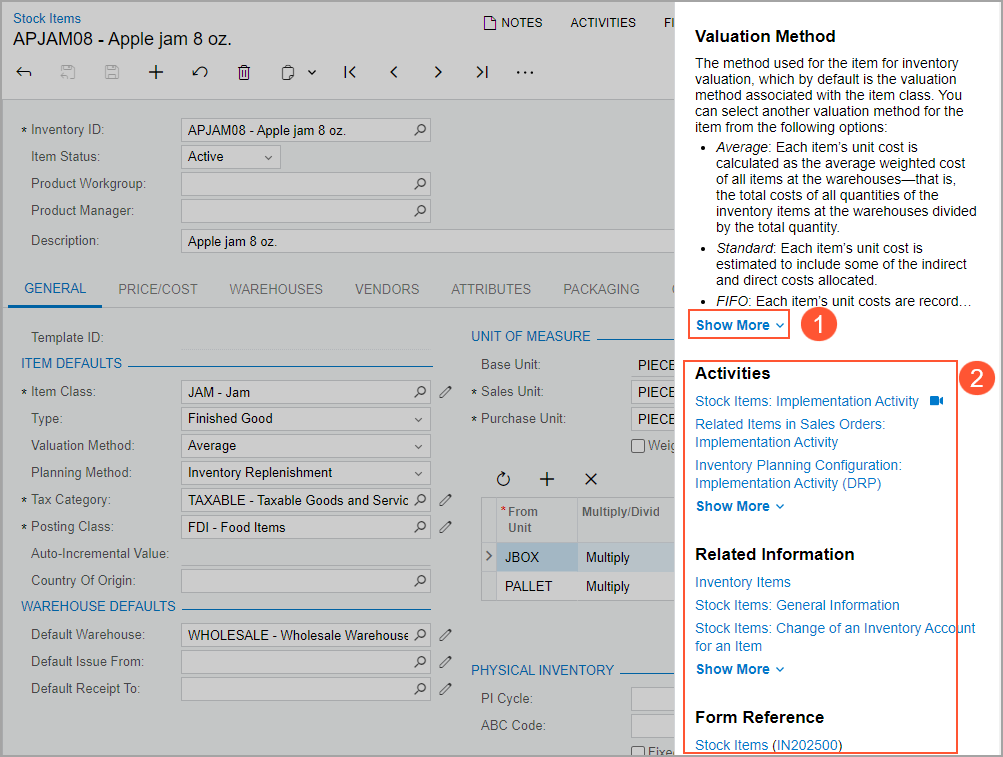
To close the pane, you click anywhere on the form.
Infotips are not supported for MYOB Acumatica forms that are inquiry forms, generic inquiry forms, report forms, or ARM reports. Also, infotips are not shown for the following elements:
- The names of tabs on a form
- Elements on the form title bar, form toolbar, and table toolbar
- Form-specific commands displayed on the More menu
- Dialog boxes or elements within them
