The MYOB Acumatica UI: General Information
In the following sections, you will find information about the user interface and the navigation options of the MYOB Acumatica website.
Learning Objectives
In this chapter, you will learn how to do the following:
- Identify the basic elements of the MYOB Acumatica UI
- Describe the main functions of the basic UI elements
- List the content that can be displayed in the working area
- Describe the elements of a workspace
- Search for needed information in the system
- Navigate the Help menu
- Explore the MYOB Acumatica online Help
- Use the built-in infotips
- Learn about the basic elements on the form toolbar and More menu
Applicable Scenarios
You need to learn about the MYOB Acumatica UI if you are new to MYOB Acumatica and need to become familiar with the UI.
Basic Elements of the MYOB Acumatica User Interface
Every screen of MYOB Acumatica has basic UI elements that help users navigate the system, input data into the system, and view, modify, and share information. The following screenshot shows the basic UI elements of the system, which are described in the sections that follow.
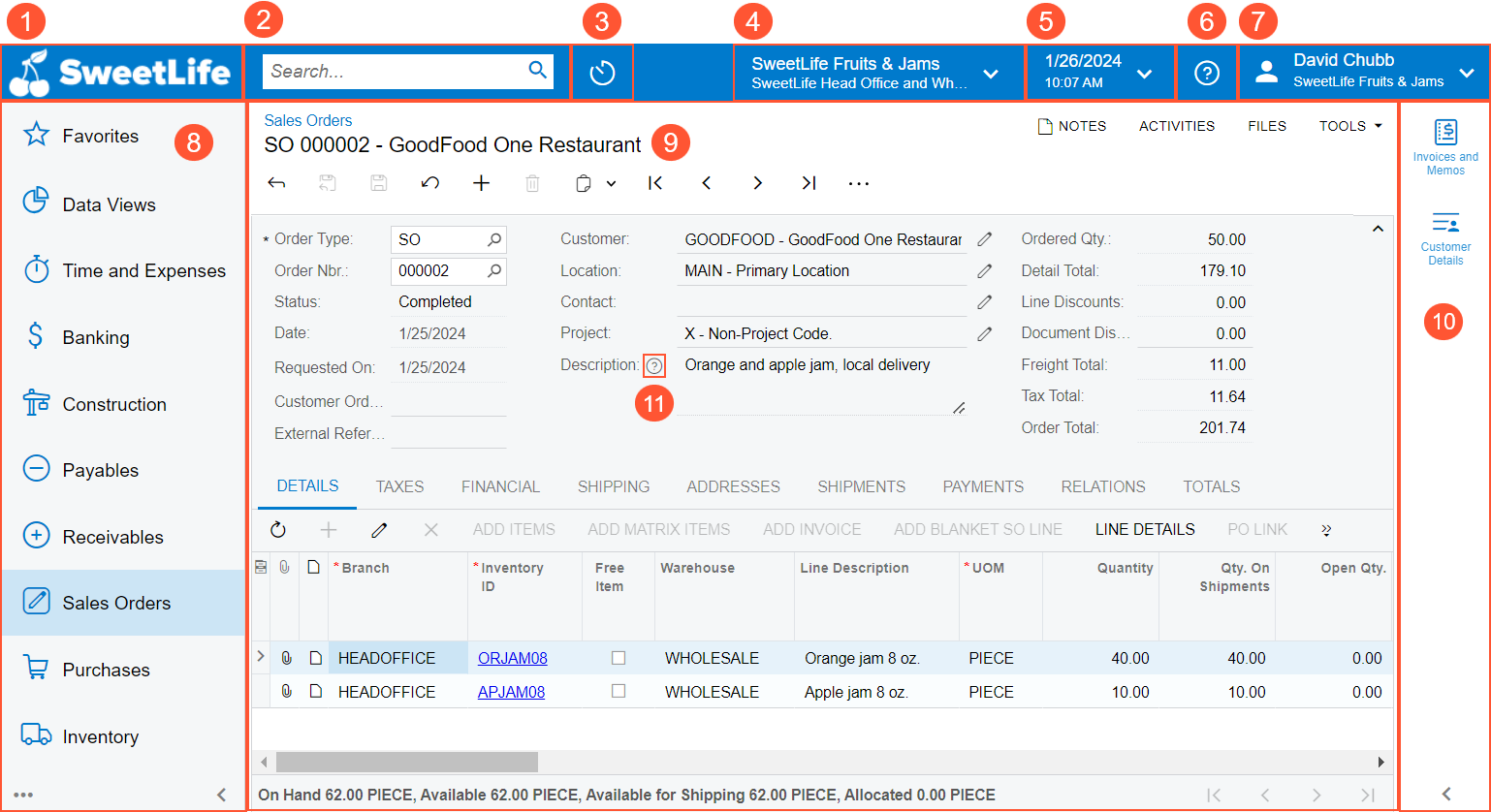
- Home button
- Search box
- Recently Viewed button
- Company and Branch Selection menu button
- Business Date menu button
- Open Help button
- User menu button
- Main menu
- Working area
- Side panel
- Icon for the infotip
Home Button
The Home button, located in the upper left corner of the MYOB Acumatica screen, has your company logo on it. Initially, when you click the Home button, the home page of your MYOB Acumatica instance opens.
You can specify a custom home page instead of the default home page. For details, see Your Working Environment: Process Activity.
Search Box
The Search box is located in the top pane of the MYOB Acumatica screen. When you search by a keyword or phrase in the system, the results may include any of the following:
- A text string in menu items, such as forms, reports, dashboards, pivot tables, and generic inquiries
- Help topics
- Files and notes attached to records
- Transactions
- Records
- Entities, such as vendors, customers, prospects, employees, leads, and cases.
Additionally, you can search for a form by the form title and by the form ID.
Recently Viewed Workspace
The Recently Viewed button is located in the top pane of the MYOB Acumatica screen right of the Search box. The button opens the Recently Viewed workspace over the working area of the screen. Each time you click the button, the system uses the data it has collected and refreshes the workspace to show the most recently used records that have been created and opened on data entry and maintenance forms, as well as key information about these records, including their reference numbers or identifiers. For details about the Recently Viewed workspace, see The MYOB Acumatica UI: Workspaces.
Company and Branch Selection Menu
The Company and Branch Selection menu button is located in the top pane of the MYOB Acumatica screen. The button displays the name of the company or company–branch combination (for a company with branches) to which you are currently signed in. You click the button to view the Company and Branch Selection menu.
The following screenshot shows the elements of the Company and Branch Selection menu.
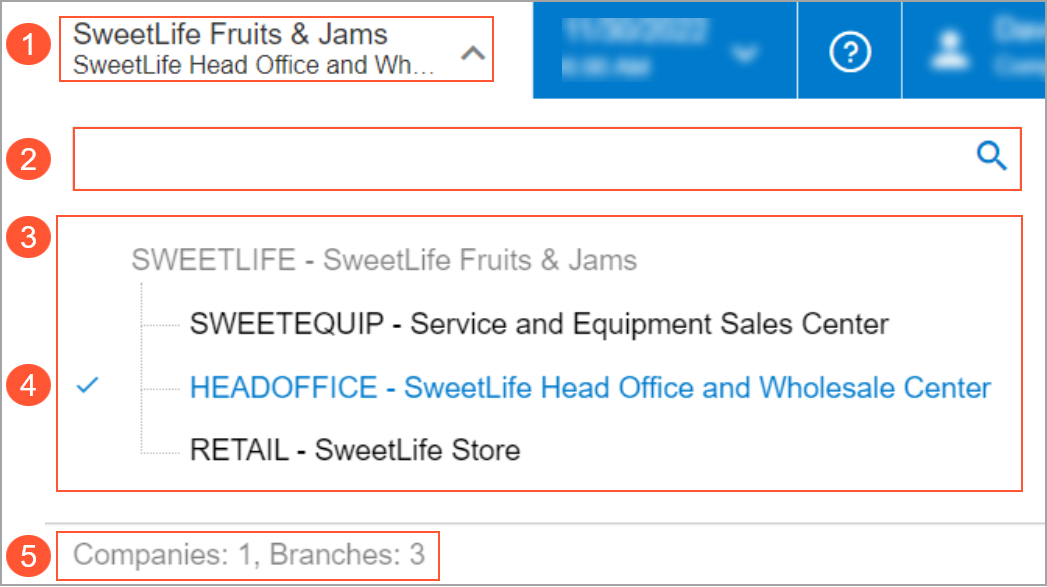
- The current company or company–branch combination (for a company with branches).
- The Search box. You use the box to search for a particular company or branch by its name or identifier.
- The hierarchical list of companies or branches (or both), which contains the identifier and name of each company or branch. The companies and branches are listed alphabetically by their identifiers. In the list, a company or branch is displayed only if it is active and your user account has access to it.
- The current branch, which is indicated by a check mark. This branch is inserted
by default into any documents or entities you create while you are signed
in.Tip: If you are signed in to a company with no branches, the check mark is instead used to indicate the current company, which is inserted by the system into any created records.
- The total numbers of active companies and branches that you have access to.
Business Date Menu
The Business Date menu button is located in the top pane of the MYOB Acumatica screen; the button shows the current business date and time (in the time zone defined for your user account) in the system. The following screenshot shows the elements of the Business Date menu.
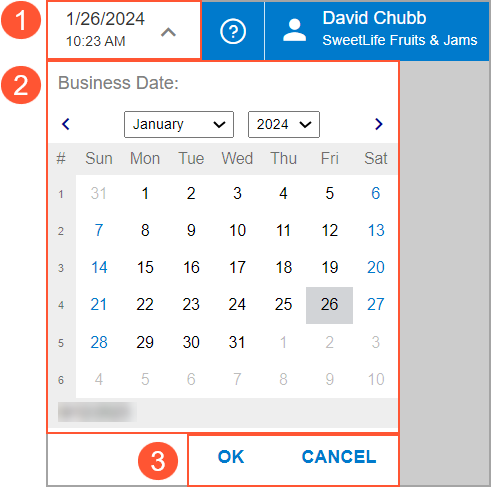
- Business Date menu button
- Calendar
- Action buttons
The business date, which is the current date that is set in the system, is automatically inserted in the records such as sales orders and invoices that you add to the system.
If the Secure Business Date feature is disabled on the Enable/Disable Features (CS100000) form in MYOB Acumatica, any user can change their business date by opening the Business Date menu and then selecting the needed date. If the Secure Business Date feature is enabled, only users with the BusinessDateOverride role assigned to them can change the business date.
This menu also displays a calendar, which can be used to find the needed business date (and select it, if the system settings allow this), and the OK and Cancel buttons.
Built-In Help System
The Open Help button is located in the top pane of the MYOB Acumatica screen. You can click the button to access the Help menu, which provides quick access to Help topics that are relevant to the content you are currently viewing in the working area. For details about using built-in Help system, see The MYOB Acumatica UI: The Help System.
User Menu
The User menu button is located in the top pane (upper right) of the MYOB Acumatica screen; you click the button to view the User menu. The following screenshot shows the elements of the User menu.
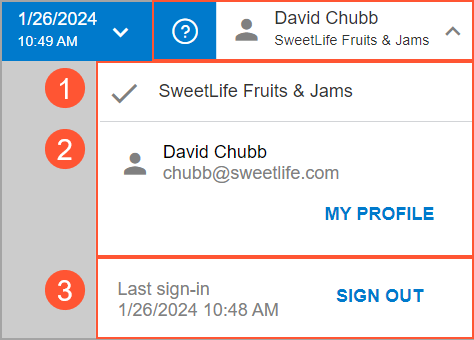
- Tenants section. In this section of the User menu, you can view the tenant to which you are signed in, indicated by a check mark.
- My Profile section. This section shows your name and your email address as defined in the system; you click My Profile to view the User Profile (SM203010) form, where you can change the settings of your user account.
- Sign-In section. In this section of the User menu, you can view the date and time of your last sign-in, and click Sign Out if you are ready to sign out of the system.
Main Menu
The main menu, which is initially shown in the expanded view, is located on the left side of the MYOB Acumatica screen. You can collapse the main menu so that the names of the menu items are displayed in the compact view or minimize the main menu so that it is displayed as the Menu button in the upper left corner of the screen instead of the Home button. The following screenshot shows the elements of the main menu in the expanded view.
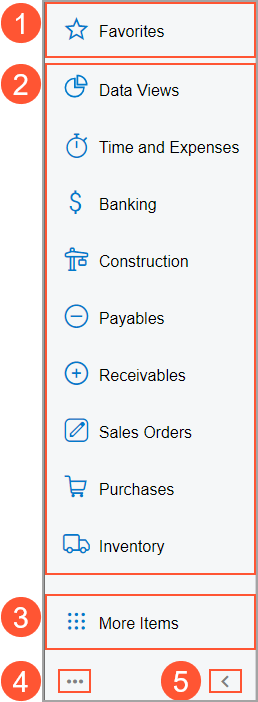
- Favorites menu item. You click the Favorites menu item to view your favorite forms, reports, and dashboards. For details, see Managing Favorites.
- Menu items that represent workspaces. When you click a menu item on the main menu, the quick view or full view of the workspace, depending on the configuration of the workspace, opens over the working area. In the workspace, you can see the links to the forms, reports, and dashboards for a particular functional area in MYOB Acumatica.
- More Items menu item. The main menu displays the workspaces (except for Recently Viewed) that are used most commonly by MYOB Acumatica users. By clicking the More Items menu item, you can access some workspaces that are used less frequently but are important to some users. If you do not see a menu item corresponding to the functional area you want to use, click the More Items menu item. This opens in the working area a menu with tiles for each of the workspaces in the system. These workspaces are grouped by broader functional areas.
- Open Configuration Menu button. You click this button to view a menu with additional commands that you can click to change the location of the main menu (and to edit the menu items for the whole system, if you are signed in to an account with the Administrator role assigned).
- Collapse Main Menu Panel (or Expand Main Menu Panel) button. By clicking the Collapse Main Menu Panel button, you can collapse the main menu panel to display the compact view of the icons and workspace names, and by clicking the Expand Main Menu Panel button (which appears on the collapsed menu panel), you can display the expanded view of the menu.
Working Area
The working area is the main area of the MYOB Acumatica screen. Depending on what you are doing in the system, the working area may display any of the following:
- A form: MYOB Acumatica has forms of multiple types. For details, see Forms.
- A report: A report is a type of a form specifically designed to organize data in a ready-to-print format. For details, see Reports.
- A dashboard: A dashboard is a collection of widgets, displayed on a single page, that provide at-a-glance information on your business-specific processes. For details, see Designing Dashboard Contents.
- A Help topic.
Side Panel
A side panel is a panel on the right side of the screen that you can use to see details about any record you select from a list of records. Some data entry forms also provide a side panel that you can use to view additional information about the selected record.
A side panel may have only one tab with a form related to the selected record, or it may have multiple tabs, each showing a different type of information related to the record. You can view a tab by clicking its icon. The set of icons on the side panel of a list of records can be different from the set of icons shown on the data entry form (see the screenshots below). Thus, you can view additional information related to a record at various points in your work with the record.
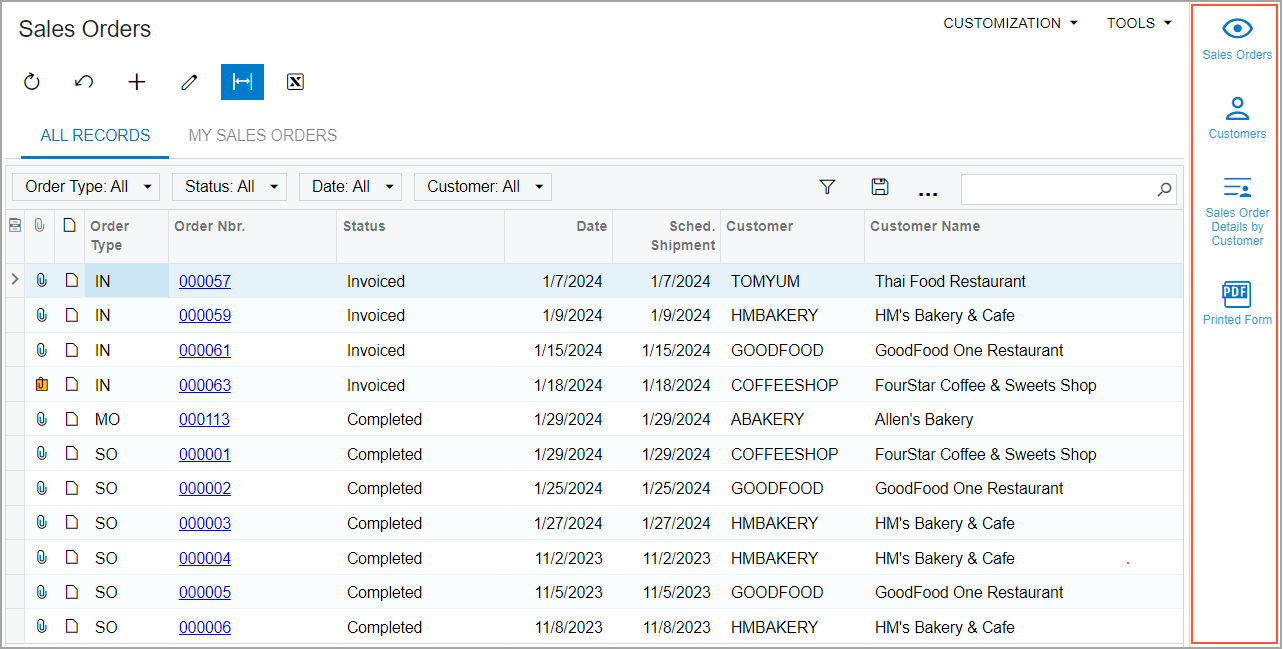
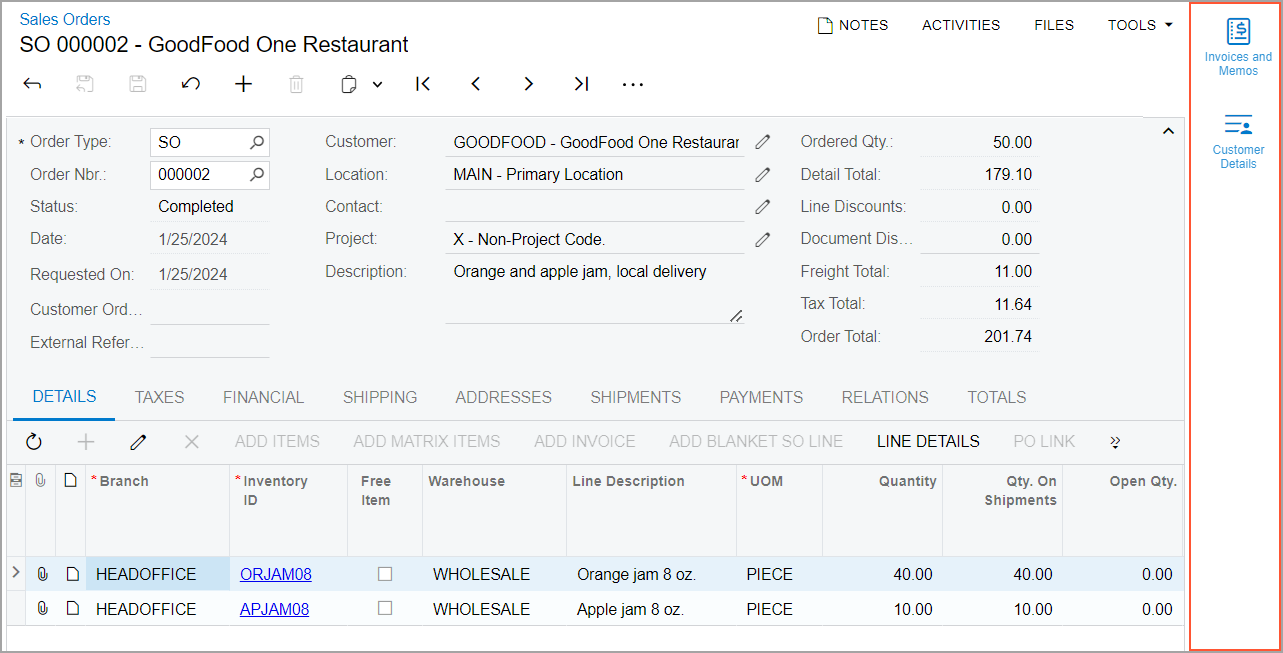
You can close the tab by clicking ![]() in the upper-right corner of the side panel.
For details about side panels, see Side Panels on Forms.
in the upper-right corner of the side panel.
For details about side panels, see Side Panels on Forms.
Built-In Infotips
In MYOB Acumatica, you can view infotips, which give you a brief explanation of a UI element while you are still viewing a form. For details about using built-in infotips, see The MYOB Acumatica UI: The Help System.
The Form Toolbar and the More Menu
The form toolbar in MYOB Acumatica contains standard buttons that you can use to save or cancel changes you have made to the record, or to add or delete a record. Depending on the particular form, the form toolbar may contain navigation buttons (buttons to go to different records), processing buttons, and the More menu, which consists of commands related to the selected record or records. The following screenshot shows the basic elements of the form toolbar on the Opportunities (CR304000) form. The form toolbar contains the More menu with categories and menu commands on it.
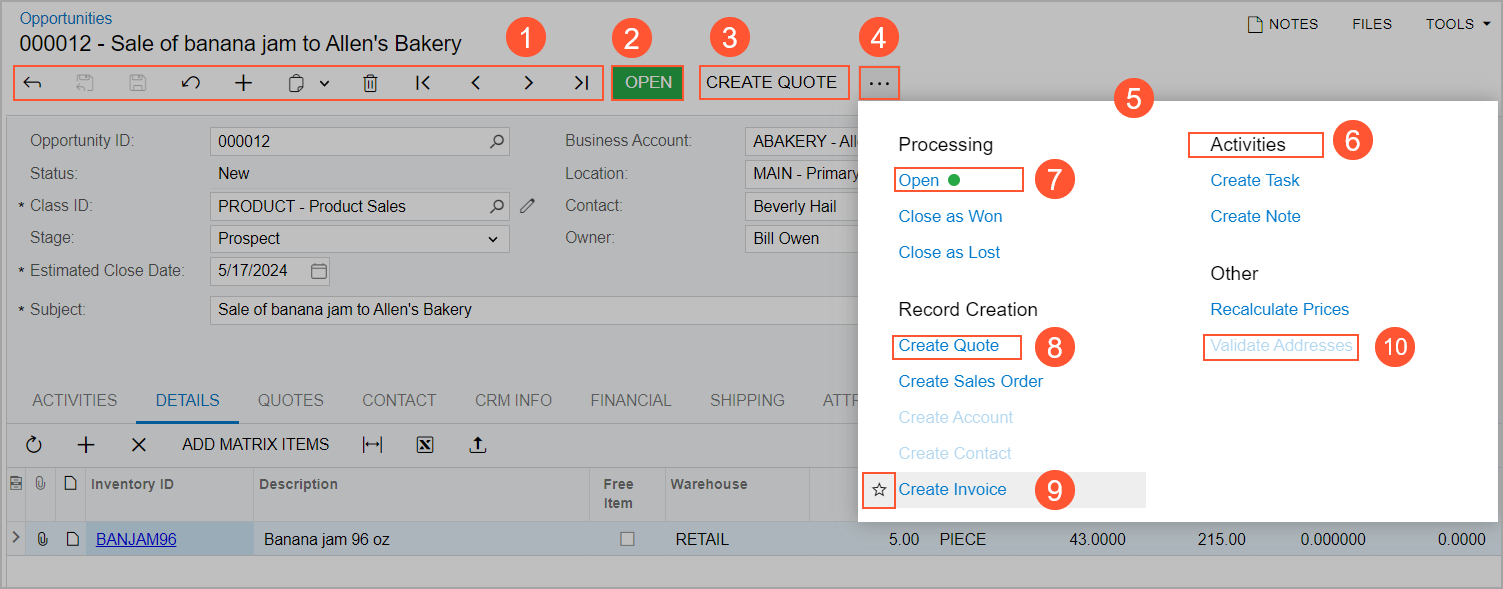
- The standard form toolbar buttons, all or some of which appear on most of the forms in MYOB Acumatica.
- A highlighted button for the command that represents the next logical step to be performed on the record selected on the form.
- Another button for a common command that a user can perform on the form.
- The More button, which you click to open the More menu.
- The More menu with all form-specific menu commands on it.
- The non-clickable informational category, which is used to organize commands.
- The command that has the green dot, represents the next logical step to be performed on the record, and is displayed on the form toolbar as a highlighted button.
- An available command. It may be displayed as another button on the form toolbar if it is a common command that a user can perform on the form.
- The star icon, which is used to mark the individual user's favorite menu commands on the form. For more details, see Favorites: General Information.
- An unavailable command. By default, on the More menu, the system displays all commands that could be available for the form. Some of these commands may be unavailable (that is, they cannot be clicked). These are the commands that are not applicable to the record based on its current status.
The form toolbar has a responsive layout, meaning that it dynamically adjusts to different screen sizes. When there is enough space, buttons for highlighted and favorite commands are displayed on the form toolbar. When the screen size decreases, the system moves the commands off the form toolbar one by one, but keeps them on the More menu.
If there are multiple categories on the More menu, the categories and menu commands can be displayed in several columns on the More menu depending on the screen size and the number of categories. When the screen size decreases, the system moves some categories and menu commands to the left to decrease the number of columns, and in the screens of the smallest size, all categories are displayed in one column.
The expected next command (the command most likely to be clicked on the form) is typically shown both on the form toolbar as a button and on the More menu as a menu command. On the form toolbar, the button is highlighted in green, and on the More menu, the command is indicated with a green dot after its name.
