Financial Periods: To Lock a Period
In this activity, you will learn how to lock a period in a particular company.
Video Tutorial
This video shows you the common process but may contain less detail than the activity has. If you want to repeat the activity on your own or you are preparing to take the certification exam, we recommend that you follow the instructions in the activity steps.
Story
Suppose that now that the accounting department of the SweetLife Fruits & Jams company has finished verifying all the figures disclosed in reports, users should be prevented from posting transactions to the appropriate periods.
Acting as SweetLife's chief accountant, you have to lock these periods in the system.
Process Overview
In this activity, you will review period statuses on the Company Financial Calendar (GL201100) form, and then lock a particular financial period on the Manage Financial Periods (GL503000) form.
System Preparation
To prepare the system, do the following:
- Launch the MYOB Advanced website with the U100 dataset. Sign in as an accountant by using the
following credentials:
- Username: johnson
- Password: 123
- On the Company and Branch Selection menu, also on the top pane of the MYOB Advanced screen, make sure that the SweetLife Head Office and Wholesale Center branch is selected. If it is not selected, click the Company and Branch Selection menu button to view the list of branches that you have access to, and then click SweetLife Head Office and Wholesale Center.
- Make sure that some of the periods of 2022 have been closed as described in Closing Financial Periods: To Close a Period in Subledgers and GL.
Step: Locking a Financial Period
To lock the 02-2022 financial period, do the following:
- Open the Company Financial Calendar (GL201100) form.
- In the Selection area, specify the following settings:
- Company: SWEETLIFE (inserted by default)
- Financial Year: 2022
In the table, notice that some of the periods have the Closed status. These periods can be locked.
- On the More menu, click Lock Periods.
- On the Manage Financial Periods (GL503000) form, which opens, notice that the system has selected the Lock action in the Summary area. In the table, select the unlabeled check box for the 02-2022 period. The preceding periods are selected automatically.
- On the form toolbar,
click Process, as shown in the following
screenshot.
Figure 1. The periods selected for locking 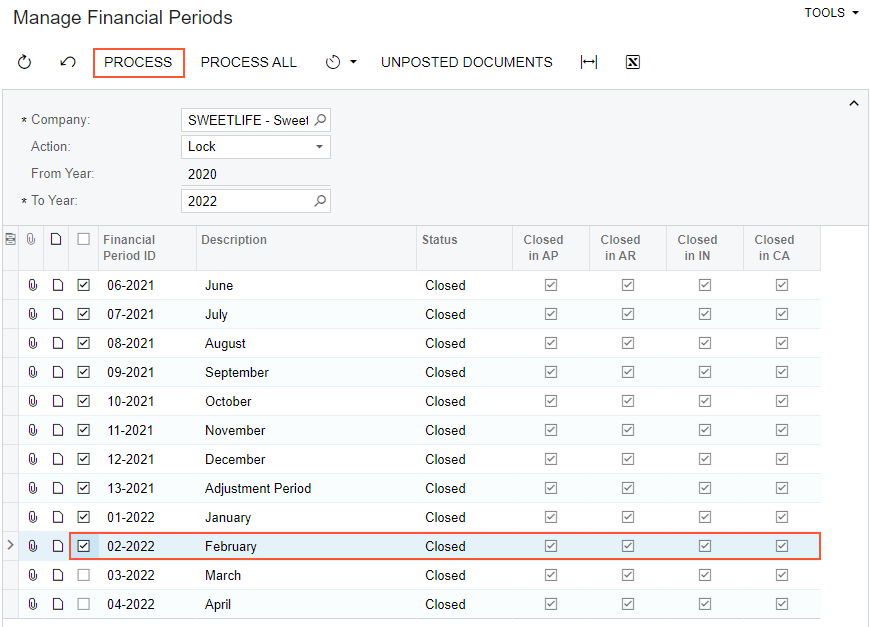
- In the Processing pop-up window, which is opened, click the Processed tab, and review the list of periods that have been locked. Click Close.
Activity Recap
In this activity, we have illustrated how the chief accountant locked the needed period, noticing that the periods preceding this period were also locked.
