Direct Write-Offs: To Process a Credit Write-Off
The following activity will walk you through the processing of a credit write-off.
Story
Suppose that while looking through customer accounts, the chief accountant of SweetLife Fruits & Jams noticed that the BLUECAFE customer had a small credit balance of $5. The accountant decided to write it off. Previously, write-offs were made allowed for this customer and the write-off functionality has been set up.
Acting as the SweetLife accountant, you need to process a direct credit write-off in the system.
Configuration Overview
In the U100 dataset, the following tasks have been performed to support this activity:
- On the Customers (AR303000) form, the BLUECAFE customer has been created.
- On the Invoices and Memos (AR301000) form, a $500 invoice for the BLUECAFE customer has been created and released. The invoice has the 310N30 terms specified for it, making it subject to a cash discount.
- On the Payments and Applications (AR302000) form, a $490 early payment for the $500 invoice has been created, applied to the $500 invoice, and released. After release, the payment's balance is $5.
Process Overview
In this activity, on the Write Off Balances and Credits (AR505000) form, you will specify write-off criteria and process a credit write-off. On the Invoices and Memos (AR301000) form, you will review the Credit WO document automatically generated and released by the system. Finally, on the Customer Details (AR402000) form, you will review the customer's balance to make sure it is $0.
System Preparation
Before you begin processing a direct write-off, do the following:
- Launch the MYOB Acumatica website with the U100 dataset preloaded, and sign in as Anna Johnson by using the johnson username and the 123 password.
- In the info area, in the upper-right corner of the top pane of the MYOB Acumatica screen, make sure that the business date in your system is set to 1/30/2025. If a different date is displayed, click the Business Date menu button and select 1/30/2025 on the calendar. For simplicity, in this activity, you will create and process all documents in the system on this business date.
- As a prerequisite activity, in the company to which you are signed in, be sure you have set up the write-off functionality, as described in Direct Write-Offs: Implementation Activity.
- On the Company and Branch Selection menu on the top pane of the MYOB Acumatica screen, select the SweetLife Head Office and Wholesale Center branch.
Step 1: Processing a Credit Write-Off
To create and release a credit write-off, do the following:
- Open the Write Off Balances and Credits (AR505000) form.
- In the Selection area, specify the following settings:
- Type: Credit WO
- Doc. Date: 1/30/2025
- Company/Branch: HEADOFFICE
- Post Period: 01-2025
- Customer: BLUECAFE
- Reason Code: CRWOFF (inserted automatically)
The payment that has the $5 balance appears in table (see the screenshot below), because the form shows the documents of this customer that have a balance no greater than the amount specified in the Limit box, which by default contains the Write-Off Limit amount specified for the customer.
Figure 1. A payment that can be written off 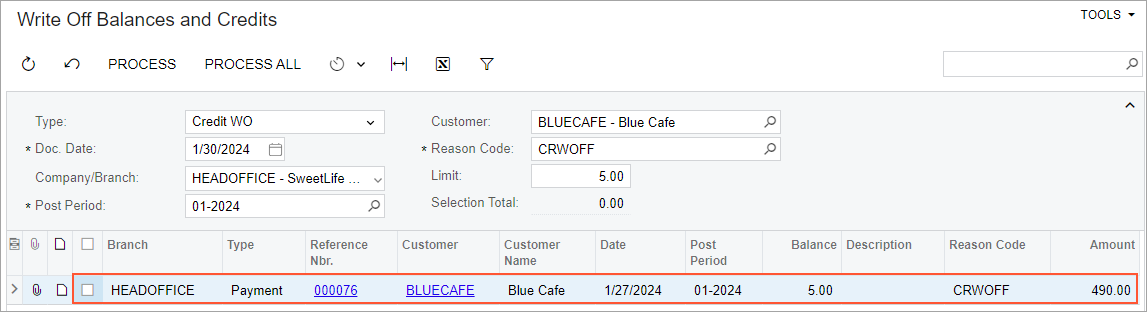
Tip: To write off credits for multiple customers at once, you could clear the Customer box and specify the needed Limit to see the document balances of all customers, which do not exceed the limit and therefore can be written off. - In the table, select the unlabeled check box for the payment.
The Selection Total box in the Summary area shows the total amount of the selected documents that will be written off during the process, which in this case is $5 for the only payment that you have selected.
- On the form toolbar, click Process to write off the
customer's credit and generate a write-off transaction to be posted to the
specified date and period.
The system generates and releases a Credit WO type of document for each document selected in the table.
Step 2: Reviewing the Credit WO Document
To review the generated Credit WO document, do the following:
- Open the Invoices and Memos (AR301000) form.
- In the Type box, select Credit WO and open the
document that the system created and released in Step 1.
Notice that the system has inserted the amount, the document date, and the post period into the Credit WO document, based on the settings you have specified on the Write Off Balances and Credits (AR505000) form. The system has automatically released and closed the Credit WO document. The payment whose amount has been written off is displayed on the Applications tab. In the Amount Paid column, you can see the written-off amount of the payment.
- On the Financial tab, click the number of the batch that
has been generated on release of the Credit WO document; the system
displays the batch on the Journal Transactions (GL301000) form.
On release of the Credit WO document, the system increases the customer's current balance by the written-off amount, closes the document that has been processed, and generates a GL transaction to credit the account specified for the reason code and to debit the AR account of the document.
Attention: If you write off a balance of a prepayment, the prepayment account will be debited.
Step 3: Reviewing the Customer's Balance
To review the customer's balance, do the following:
- Open the Customer Details (AR402000) form.
- In the Customer box, select BLUECAFE.
- Make sure that the customer's current balance after the $5 credit write-off has been processed is $0.
- Select the Show All Documents check box to view the closed Credit WO document.
