Specific Widgets: To Register Your MYOB Acumatica Instance for Power BI
Tip: Integrating Microsoft Power BI reports into MYOB Acumatica to be used as MYOB Acumatica forms is a different type of interaction between MYOB Acumatica and Microsoft Power BI than the integration described in the Managing Power BI Integration and To Integrate an External Application topics.
Attention: This topic walks you through the
configuration of third-party software. Please note the following:
- The procedure below is designed for the most common usage scenarios. If you are implementing a more complicated scenario and you encounter difficulties, contact MYOB Acumatica technical support.
- The vendor of the third-party software may change the user interface and settings. Therefore, the screen elements and setting names that you see may differ from the ones described in the procedure.
- The procedure will be updated to describe new common scenarios and changes in the user interface and settings.
Before You Begin
- Be sure that your company has a Microsoft Entra ID instance configured. For more information, see Integration with Microsoft Entra ID.
- Make sure that you have at least one configured Power BI dashboard with tiles that you want to embed in MYOB Acumatica. For details, see Power BI.
To Register Your MYOB Acumatica Instance
You register a new instance on the https://app.powerbi.com/embedsetup website. If you already have any registered instances and configured Power BI tiles, you can view them on the https://dev.powerbi.com/apps website.
Note: The registration of Power BI embedded is also described in Set up Power BI Embedded.
Do the following to register the instance:
- Open the https://app.powerbi.com/embedsetup website.
- To select an embedding solution, click Embed for your customers.
- In the Step 1: Sign in to Power BI section, click
Sign in (see the following screenshot) and type your
Microsoft Entra ID credentials. You will see your name in the Welcome
line.
Figure 1. Signing in to your Power BI account 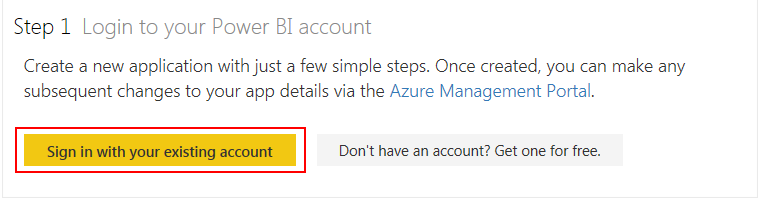
- In the Step 2: Register your application section, do the
following:
- Enter the name of the application, as shown in the following
screenshot.
Figure 2. Entering the application name 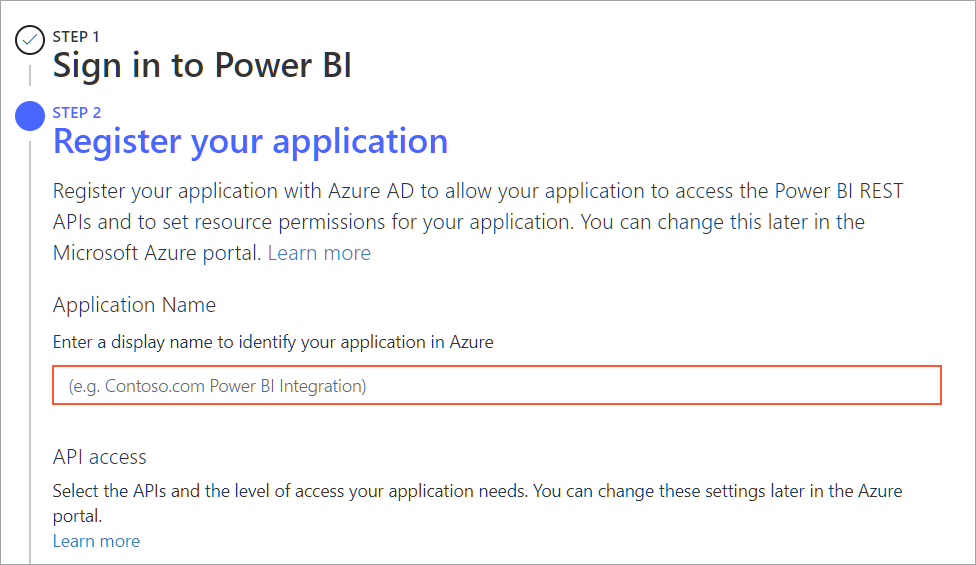
- Select the APIs and the level of access for your application by
selecting the needed check boxes, as shown in the following
screenshot.Attention: The minimum permissions required are Read all datasets, Read all dashboards, and Read all reports. Other permissions are optional and may be granted for your customers' additional needs and at your company's risk.
Figure 3. Selecting the APIs to access 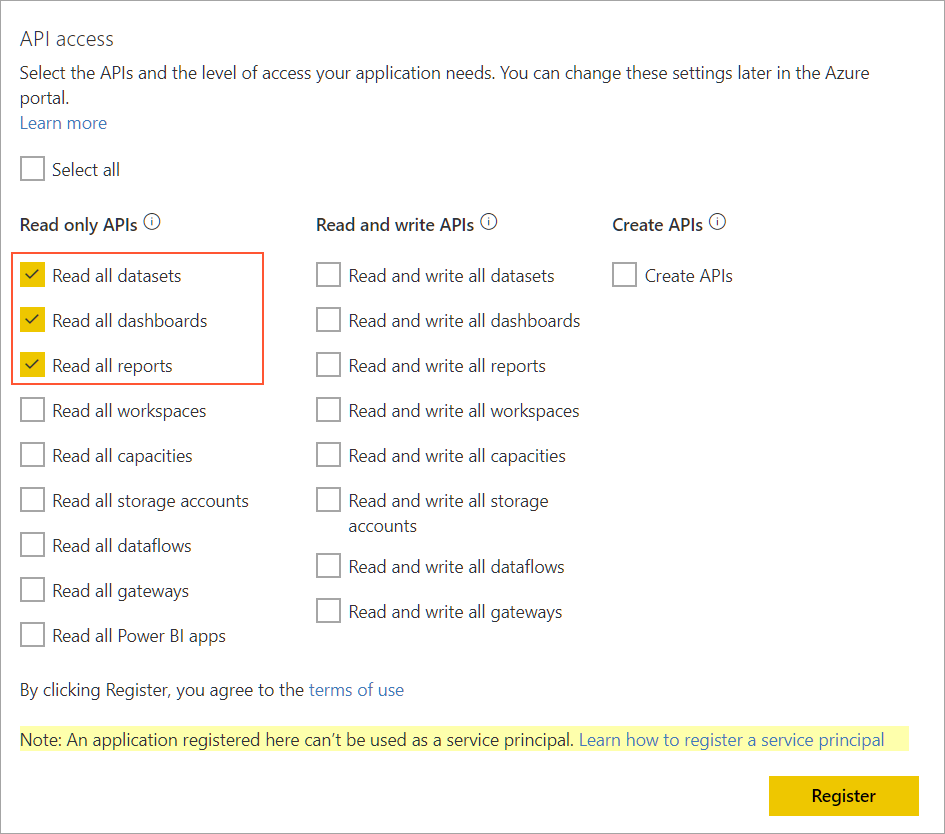
- Click Register.
- Enter the name of the application, as shown in the following
screenshot.
- Optional: In the Step 3: Create a workspace section, enter the name of the workspace and click Create workspace.
- Optional: In the Step 4: Import Content section, select the Sample Power BI report or Upload .pbix file option button, and click Import.
- In the Step 5: Grant permissions section, click Grant permissions.
- In the Permission requested dialog box, which opens, click Accept.
- Open the Microsoft Azure portal.
- In the top right corner, click your email address and then click Switch Directory.
- On the Directories + subscriptions page, make sure that your tenant is active.
- On the portal menu, click Microsoft Entra ID.
- On the left pane, expand the Manage node and click App registrations.
- On the Owned applications tab, click the name of your application, which is also a link.
- On the left menu, click Overview.
- In the Redirect URIs box, click the link.
- In the Platform configuration section, click Add a platform.
- In the Configure platforms dialog box, which opens, click Web.
- In the Configure Web window, enter the URL of your MYOB Acumatica site in the following format: https://<full URL of your MYOB Acumatica site>/powerBI/auth (for example,
https://app.site.net/powerBI/auth)Tip: This URL is case sensitive.
- On the left menu, click Certificates & secrets.
- On the Client secrets tab, click New client secret.
- In the Add a client secret dialog box, type the name of your client secret, select its expiration period, and click Add.
- Copy the client ID and client secret values for later retrieval.
