Subcontracts: To Update a Negative Line in a Subcontract
In this activity, you will learn how you can update a negative line in a subcontract with a change order.
Story
Suppose that on 3/22/2025, the ToadGreen company hires a subcontractor, Standard Hardware Company, to perform a part of work for the hotel that is being built by ToadGreen. According to contract, Standard Hardware Company will install the watering system for the hotel and the price of performed work will be $450,000. The subcontractor agrees to provide the discount for the subcontract in the amount of $1,500.
Later, because of minor scheduling issues, Standard Hardware Company has agreed to increase the discount amount to $1,600. Acting as the construction project manager, you will process all the needed documents in the system.
Configuration Overview
In the U100 dataset, the following tasks have been performed to support this activity:
- On the Enable/Disable Features (CS100000) form, the Construction, Cost Codes, and Change Orders features have been enabled.
- On the Vendors (AP303000) form, the HARDCO (Standard Hardware Company) vendor has been created.
- On the Projects (PM301000) form, the HOTEL project has been created. On the Summary tab, the Change Order Workflow check box is selected.
- On the Stock Items (IN202500) form, the SUBCONTR non-stock item, which represents the work performed by subcontractors, has been created.
Process Overview
To record the work performed by a subcontractor for the project, you will create a subcontract document on the Subcontracts (SC301000) form. Then on the Change Orders (PM308000) form, you will create and process a change order with the negative line for this subcontract. On the Commitments (PM306000) form, you will review the resulting commitments that the system has created based on the subcontract.
System Preparation
To prepare to perform the instructions of this activity, do the following:
- As a prerequisite activity, complete the Change Orders for Commitments: To Create a Change Order Class to create the change order class.
- Launch the MYOB Acumatica website and sign in as construction project manager using the ewatson username and 123 password.
- In the info area, in the upper-right corner of the top pane of the MYOB Acumatica screen, make sure that the business date in your system is set to 3/22/2025. If a different date is displayed, click the Business Date menu button, and select 3/22/2025 on the calendar. For simplicity, in this activity, you will create and process all documents in the system on this business date.
- Open the Projects Preferences (PM101000) form, and on the General tab (General Settings section), make sure the Internal Cost Commitment Tracking check box is selected.
Step 1: Entering a Subcontract
To create a subcontract, do the following:
- On the Subcontracts (SC301000) form, add a new record.
- In the Summary area, specify the following settings:
- Vendor: HARDCO (Standard Hardware Company)
- Date: 3/22/2025
- Start Date: 3/22/2025
- Description: Watering system installation for HOTEL
- On the Details tab, add lines with the following
settings.
Inventory ID Project Project Task Cost Code Line Description UOM Ext. Cost SUBCONTR HOTEL 02 02-510 Watering system EA 450,000 SUBCONTR HOTEL 02 02-510 Discount on installation EA -1500 - In the Summary area, in the Subcontract Total box, make sure that the total is 448,500.00.
- On the form toolbar, click Remove Hold to assign the subcontract the Open status. The system creates commitments to the project based on the subcontract lines.
- On the Projects (PM301000) form, open the HOTEL project and review the cost budget of the project. On the Cost Budget tab, make sure the budget line with the 02-510 cost code has appeared in the cost budget, and notice that the committed open amount for the lines equals the amount of the subcontract that you have processed ($448,500). The original committed values of the line equals the revised committed values.
Step 2: Processing Changes to the Subcontract
To change the project commitments by processing a change order to subcontract, while you are still viewing the Projects (PM301000) form, do the following:
- On the More menu (under Change Management), click Create Change Order. The system creates a change order and opens it on the Change Orders (PM308000) form.
- In the Summary area, specify the following settings:
- Class: COMMITMENT
- Description: Increasing the discount amount
- On the table toolbar of the Commitments tab, click Add Commitments.
- In the Add Commitments dialog box, which opens, select
the unlabeled check box in the commitment line with the 02 project task,
02-510 cost code, SUBCONTR inventory item, and -1500
line amount; click Add Lines & Close.
The system adds the selected purchase order line to the change order and closes the dialog box. Notice that the status of the added line is Update.
- In the added line, enter -100 in the
Amount box.
The system calculates the Potentially Revised Amount in the line, which is equal to -1600, as the sum of the Ext. Cost and Amount values. This is the revised amount of the subcontract line after processing the change order will be finished.
- Save your changes to the change order.
The Commitment Change Total in the Summary area must be equal to -$100, as shown in the following screenshot.
Figure 1. Changes to project commitments 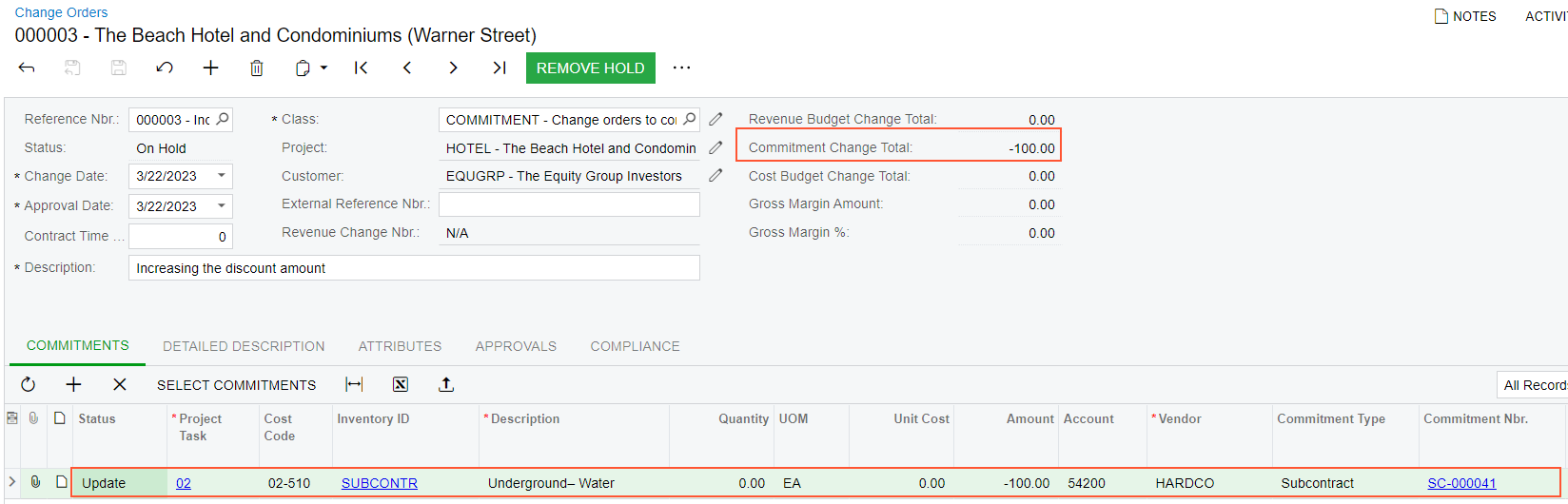
- On the form toolbar, click Remove Hold to assign the change order the Open status, and then click Release to release the change order.
- On the Subcontracts (SC301000) form, open the subcontract that you have created earlier in this activity, and on the Details tab, review the subcontract lines. Notice that the Ext. Cost of the line with the Discount on installation description is now -1,600. In the Summary area, notice that the total amount of subcontract has been adjusted and is now $448,400.00.
- Open the Commitments (PM306000) form.
- In the Summary area, select HOTEL in the Project
box and 02-510 in the Cost Code box. Make sure
other boxes are cleared and review commitments that the system has created when
you saved the subcontract with the Open status. There are two
commitments:
- The commitment with the SUBCONTR item and committed original and revised amounts of $450,000
- The commitment with the SUBCONTR item and committed original amount of -1,500 and revised committed amount of -1,600
- On the General tab (General Settings section) of the Projects Preferences (PM101000) form, clear the Internal Cost Commitment Tracking check box, and save your changes to the project accounting preferences.
You have finished processing a negative commitment for the project.
