Requests for Information: To Process Requests for Information
This activity will walk you through the processing of both an incoming request for information (RFI) and the corresponding outgoing request for information.
Story
Suppose that the ToadGreen company is building a hotel for the Equity Group Investors customer. Then suppose that the customer has requested a specification for the hotel roofing. In order to provide this specification, the ToadGreen project engineer (Ricky Thompson) needs to request these specifications from Balaji Rajan, an engineer of the subcontractor company that performs this part of the work for the project.
Acting as the ToadGreen project engineer, you need to create an incoming request for information from the subcontractor, and then create the related outgoing request for information for an external engineer who can provide the requested specifications. After the specifications are received, you send them to a project engineer for review.
Configuration Overview
In the U100 dataset, the following tasks have been performed to support this activity:
- On the Enable/Disable Features (CS100000) form, the Construction and Construction Project Management features have been enabled in the Projects group.
- On the Project Management Classes (PJ201000) form, the DOCRFI class has been defined with the Request for Information check box selected in the Use For section.
- On the Projects (PM301000) form, the HOTEL project for the EQUGRP customer has been created. Also, the DL-000001 drawing log with the roofing.gif file for the HOTEL project has been added on the Drawing Logs (PJ403000) form for this project.
- On the Customers (AR303000) form, the EQUGRP - Equity Group Investors account has been created. On the Contacts tab of this form, a contact for Jessica Drake has been added.
- On the Contacts (CR302000) form, a contact record for Balaji Rajan has been created.
Process Overview
You will create an incoming request for information on the Request for Information (PJ301000) form. Then you will create an outgoing request for information based on this incoming request for information on the same form. You will and send an email to the external expert by using the Email Activity (CR306015) form. Then you will add the drawing log with the needed information to the request and send an email to the person responsible for document review by using the Email Activity form.
System Preparation
To prepare to perform the instructions of this activity, do the following:
- Launch the MYOB Acumatica website, and sign in to a company with the U100 dataset preloaded. You should sign in as an engineer by using the jwagner username and the 123 password.
- In the info area, in the upper-right corner of the top pane of the MYOB Acumatica screen, make sure that the business date in your system is set to 2/15/2025. If a different date is displayed, click the Business Date menu button, and select 2/15/2025 on the calendar. For simplicity, in this activity, you will create and process all documents in the system during this business date.
Step 1: Creating an Incoming Request for Information
To create an incoming request for information, do the following:
- On the Request for Information (PJ301000) form, add a new record.
- In the Summary area, specify the following settings:
- Incoming: Selected (the request has been received from outside the company)
- Summary: Need specifications on hotel roofing
- Class ID: DOCRFI
- Priority: High
- Owner: Ricky Thompson
- Project: HOTEL
- Business Account: EQUGRP
- Contact: Jessica Drake
- In the Question pane on the Details tab, type the following information: Please provide the hotel roofing specifications.
- In the Change Impact section on the Additional Info tab, select the Design Change check box.
- Save the request for information.
- On the form toolbar, click Open. The system changes the status in the Status box to Open.
You have created the incoming request for information.
Step 2: Requesting Information from an External Expert
To create an outgoing request for information from the incoming one, do the following:
- While you are still viewing the created request for information on the Request for Information (PJ301000) form, click Convert to Outgoing RFI on the form toolbar. The system creates the new request for information and opens it on the same form.
- In the Contact box, select Balaji Rajan, and save
your changes.
Outgoing requests for information come from inside the company and are addressed to external experts. Note that the link to the original incoming RFI (which you created in Step 1) is displayed in the Link to Incoming RFI box, as shown in the following screenshot.
Figure 1. Outgoing request for information 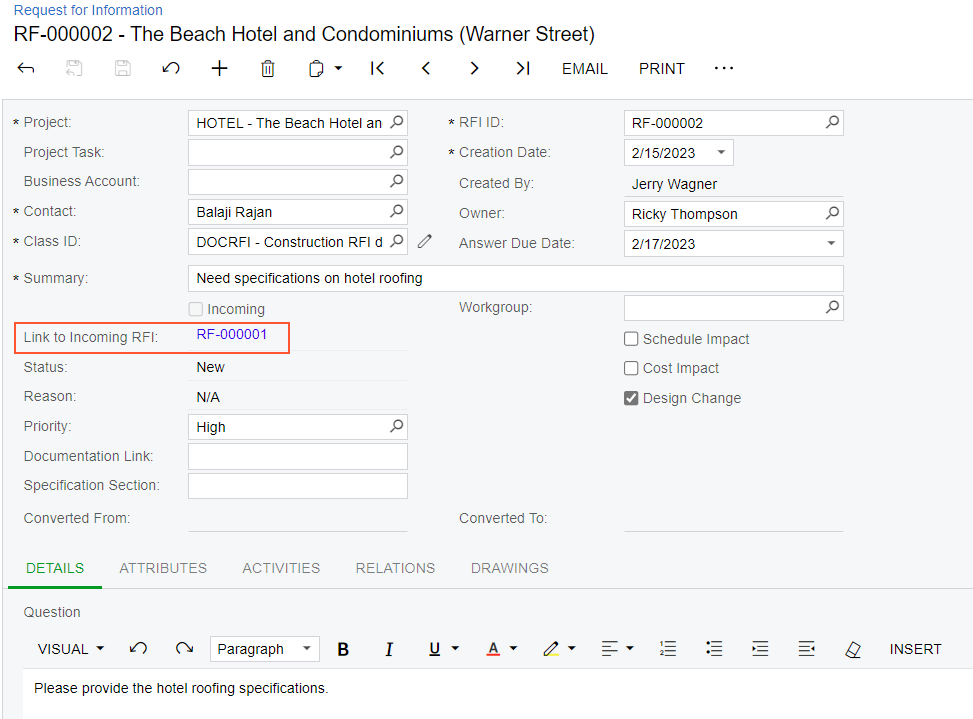
- On the More menu, click Email.
The system opens the Email Activity (CR306015) form with the appropriate contact, Balaji Rajan, specified in the To box.
- On the Message tab, specify the following text: Please provide the specifications for hotel roofing.
- On the form toolbar, click Send to send the email. The
system closes the form and returns to the outgoing request for information on
the Request for Information form.
On the
Activities tab, notice that
the email you
sent is listed.
Suppose that Balaji Rajan replied to the email and attached a new drawing for the hotel roofing.
- On the table toolbar of the Drawings tab, click Add Drawing Log.
- In the Add Drawing Log dialog box, which opens, select the unlabeled check box for the DL-000001 drawing log with the Hotel roofing specification description, and then click Add & Close. The system closes the dialog box and adds a row with the drawing log on the Drawings tab.
- On the Details tab, in the Answer pane, type See the attached drawing, and save your changes.
- On the More menu, click Email.
- On the Email Activity
form, which opens, do the following:
- In the To box, remove Balaji Rajan, and add Ricky Thompson, who needs to review the materials. On the form title bar, notice Files (2), which indicates that the system has attached the files from the request for information to the created email.
- Click Send on the form toolbar.
You have processed the outgoing request for information. After the responsible person reviews the provided information, the request for information can be closed or converted to a change request.
