Price Synchronization: To Export Base Prices
In this activity, you will explore how sales prices of the Base type are exported from MYOB Acumatica to and saved in the BigCommerce store.
Story
Suppose that SweetLife Fruits & Jams wants to maintain all of its sales prices, including the prices of products sold in the BigCommerce store, in MYOB Acumatica.
SweetLife's pricing manager has added a new base price for 96-ounce jars of pear jam ($45) and the following quantity-specific prices for 96-ounce jars of banana jams:
- From 1 to 4 pieces: $45
- From 5 to 9 pieces: $43
- More than 9 pieces: $40
The new prices are effective as of July 1, 2024.
As an implementation consultant, you want to export the effective sales prices for the jams from MYOB Acumatica to the BigCommerce store.
Configuration Overview
In the U100 dataset, the following tasks have been performed to support this activity:
- On the Enable/Disable Features (CS100000) form, the Volume Pricing feature has been enabled.
- On the Stock Items (IN202500) form, the PEARJAM96 and BANJAM96 stock items have been created.
- On the Sales Prices (AR202000) form, the sales prices listed in the following table have been defined.
| Inventory ID | Price Type | Price Code | UOM | Break Qty | Price |
|---|---|---|---|---|---|
| PEARJAM96 | Base | Empty | PIECE | 0 | 45.00 |
| BANJAM96 | Base | Empty | PIECE | 0 | 45.00 |
| BANJAM96 | Base | Empty | PIECE | 5 | 43.00 |
| BANJAM96 | Base | Empty | PIECE | 10 | 40.00 |
Process Overview
In this activity, you will do the following:
- On the BigCommerce Stores (BC201000) form, activate the Base Sales Price entity.
- On the Sales Prices (AR202000) form, review the sales prices of the Base type, including volume-dependent prices, defined for particular items.
- On the Prepare Data (BC501000) form, prepare the base sales price data for synchronization; on the Process Data (BC501500) form, process the prepared data.
- In the control panel of the BigCommerce store, review the exported prices of items.
System Preparation
Before you start this activity, do the following:
- Make sure that the following prerequisite activities have been performed:
- Sign in to the control panel of the BigCommerce store as the store administrator.
- Sign in to the MYOB Acumatica instance with the U100 dataset preloaded by using the following
credentials:
- Username: gibbs
- Password: 123
- Open the BigCommerce Stores (BC201000) form.
- On the Entities tab, select the
Active check box in the row of the Base Sales
Price entity.
When you process this entity, the sales prices of the Base type defined on the Sales Prices (AR202000) form are exported.
- On the form toolbar, click Save.
Step 1: Reviewing the Base Sales Prices Defined for Stock Items
To review the sales prices of the Base type defined for stock items in MYOB Acumatica, do the following:
- On the Sales Prices (AR202000) form, specify the following
settings in the Selection area:
- Price Type: Base
- Inventory ID: PEARJAM96
In the table, notice that there is one effective price of the Base type for this stock item ($45.00), which is effective for all customers starting from 7/1/2024.
- In the Inventory ID box of the Selection area, select
BANJAM96.
Notice that for the BANJAM96 stock item, the table contains three different prices of the Base type, which depend on the value in the Break Qty column. When a customer buys 1 to 4 jars of banana jam, each jar will cost $45; for the purchase of 5 to 9 jars, the effective price will be $43, and if a customer buys 10 or more jars, each will cost $40.
Step 2: Synchronizing the Prices of Stock Items
To synchronize the base sales prices, do the following:
- On the Prepare Data (BC501000) form, specify the following settings in the Summary area:
- Store: SweetStore - BC
- Prepare Mode: Incremental
- In the table, select the check box in the unlabeled column for the Base Sales Price entity, and on the form toolbar, click Prepare.
- In the Processing dialog box, which opens, click Close to close the dialog box.
- In the row of the Base Sales Price entity, click the link in the Ready to Process column.
- On the Process Data (BC501500) form, which opens with the SweetStore - BC store and the Base Sales Price entity selected in the Summary area, on the form toolbar, click Process All.
- In the Processing dialog box, which opens, click Close to close the dialog box.
Step 3: Reviewing the Exported Base Prices
To view the exported prices of the PEARJAM96 item, in the control panel of the BigCommerce store, do the following:
- In the left pane, click .
- On the View Products page, which opens, locate the PEARJAM96 item in the list of products, and in the row of this item, click the link in the Name column.
- On the product management page, which opens, in the
Pricing section, click the Show Advanced
Pricing link.
Notice that for this product two prices are specified (as shown in the following screenshot):
- The default price shown in the Default Price box. This is the price, which was defined for the item on the Price/Cost tab of the Stock Items (IN202500) form was exported during the synchronization of the Stock Item entity.
- The sales price shown in the Sale Price box. This is the base sales price, which was exported during the synchronization of the Base Sales Price entity.
Figure 1. Base prices and default price specified for the item 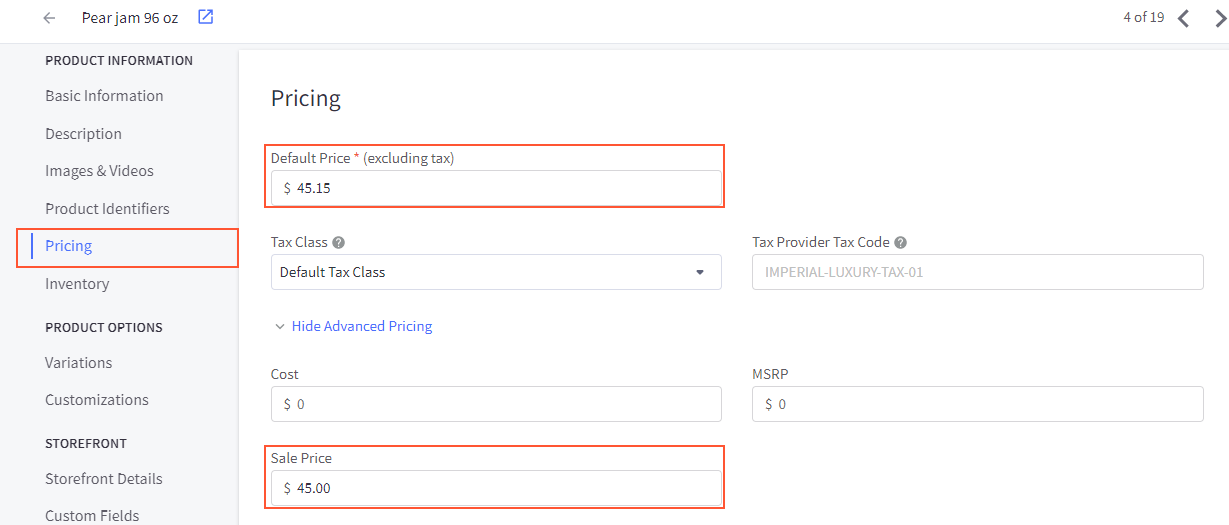
- At the top of the page, next to the product name, click View on
Storefront.
On the product page, which opens with the Pear jam 96 oz. product, notice the price that is displayed for shoppers ($45.00).
Step 4: Reviewing the Exported Volume-Based Prices
To view the sales prices of the BANJAM96 item that depend on the quantity being purchased, do the following:
- Return to the control panel of the BigCommerce store.
- In the left pane, click .
- On the View Products page, in the list of products, locate the BANJAM96 item, and in the row of this item, click the link in the Name column.
- On the product management page, which opens, in the
Pricing section, click the Show Advanced
Pricing link.
Notice the price in the Sale Price box, $45.00, which corresponds to the price with a break quantity of 0 defined on the Sales Prices (AR202000) form of MYOB Acumatica. In the Bulk Pricing subsection, review the two rows of bulk pricing options, which correspond to the two sales prices with break quantities of 5 and 10 defined for the item on the Sales Prices form.
- At the top of the page, next to the product name, click View on Storefront.
- On the product page, which opens, notice that $45.00 is displayed as the item's price.
- Click Buy in bulk and save under Bulk Pricing.
- In the Bulk discount rates dialog box, which opens,
review the description and the following bulk discount options:
- Buy 5 - 9 and pay only $43.00 each
- Buy 10 or above and pay only $40.00 each
- Close the dialog box.
- Leave the quantity of 1 and click Add to Cart.
- On the confirmation page, click View or edit your
cart.
In the row of Banana jam 96 oz, notice that the price for 1 jar of jam is $45.
- Change the quantity to 7.
You might need to click elsewhere on the page to refresh the price and the total. Notice that the price has changed to $43, and the total is now $301.
- Change the quantity to 10.
Notice that the price has changed to $40, and the total is now $400.
You have exported base sales prices, including volume-based sales prices, to the BigCommerce store.
