Data Synchronization: To Perform the First Synchronization
The following activity will walk you through the process of manually exporting items from MYOB Acumatica to the BigCommerce store. You will also perform the instructions to place a test order online in the BigCommerce store and then synchronize the order with MYOB Acumatica. Finally, you will create a shipment for the order in MYOB Acumatica and synchronize the created shipment with the BigCommerce store.
Story
Suppose that you are an implementation consultant helping the SweetLife Fruits & Jams company to set up an online store. You have completed the minimum initial configuration of the integration with BigCommerce and now want to explore how synchronization works. You will configure synchronization for and then synchronize a subset of stock items that are maintained in MYOB Acumatica (stock items of the Jam item class) with the BigCommerce store, where the term products describes what are called items in MYOB Acumatica. You will then perform a test purchase of one of the synchronized products and explore how the online order is processed in the BigCommerce store and in MYOB Acumatica.
Process Overview
In this activity, you will perform the following steps:
- On the Stock Items (IN202500) form of MYOB Acumatica, review the stock items that need to be exported to the BigCommerce store.
- On the Entities (BC202000) form, configure the filtering options for the Stock Item entity to include in the synchronization only the stock items of the Jam item class.
- On the Prepare Data (BC501000) form, start the data preparation process for the Stock Item entity to prepare out-of-sync data for export.
- On the Sync History (BC301000) form, review the result of the data preparation process.
- On the Process Data (BC501500) form, start data processing for the Stock Item entity to save the synchronized product data in the BigCommerce store.
- On the Sync History form, review the results of data processing.
- In the BigCommerce store, review the products that have been imported from MYOB Acumatica.
- By using the control panel of the store, place an order for one of the products that have been imported from MYOB Acumatica.
- On the Prepare Data form of MYOB Acumatica, start the data preparation process for the Sales Order entity to prepare out-of-sync order data for import; on the Process Data form, synchronize the prepared sales order data.
- On the Sync History form, review the results of data synchronization.
- On the Sales Orders (SO301000) form, review the details of the imported sales order.
- On the Sales Orders form, create a shipment for the imported order, and on the Shipments (SO302000) form, confirm the shipment.
- On the Prepare Data form, start the data preparation process for the Shipment entity; on the Process Data form, synchronize the prepared shipment data.
- In the control panel of the BigCommerce store, review the updated order details and the shipment exported from MYOB Acumatica.
System Preparation
Do the following:
- Make sure that the following prerequisites have been met:
- The BigCommerce store has been created and configured, as described in Initial Configuration: To Set Up a BigCommerce Store.
- The connection to the BigCommerce store has been established and the initial configuration has been performed, as described in Initial Configuration: To Establish and Configure the Store Connection.
- Launch the MYOB Acumatica website, and sign in as an administrator by using the following
credentials:
- Username: gibbs
- Password: 123
- Sign in to the control panel of the BigCommerce store as the store administrator.
Step 1: Finding and Reviewing the Stock Items to Be Sold Online
To find and review the stock items that will be sold online, do the following:
- Open the Stock Items (IN2025PL) form.
- Filter the stock items to display only the items of the Jam item class as
follows:
- In the Item Class column, click the column header.
- In the menu that opens, select the Equals filter condition.
- In the box at the bottom of the menu, type Jam.
- Click OK to apply the filter.
Now all stock items of the Jam item class are displayed. Notice how many items are in the class; scan the list so you are familiar with the stock items that you need to export to the BigCommerce store.
Step 2: Configuring the Export of a Subset of Stock Items
To configure a filtering condition for the Stock Item entity to export only stock items of the Jam item class to the BigCommerce store, do the following:
- On the Entities (BC202000) form, specify the following
settings in the Summary area:
- Store Name: SweetStore - BC
- Entity: Stock Item
Notice that the Export option is selected in the Sync Direction box meaning that the entity can be exported to the BigCommerce store but not imported to MYOB Acumatica.
- To create a filtering condition for stock items to be exported to the BigCommerce store, on the Export Filtering tab, click
Add Row on the table toolbar, and specify the
following settings in the row:
- Active: Selected
- Field Name: Item Class
- Condition: Equals
- Value: Jam
- On the form toolbar, click Save to save your
changes.
Now when you prepare and process the Stock Item entity, only the stock items of the Jam item class will be exported to the BigCommerce store.
Note: Filtering rules are not applied to data that has already been synchronized. For example, if you synchronize the Stock Item entity without filters (which will result in exporting all stock items to the online store), apply the filter described above, and prepare and process the Stock Item entity again, all previously synchronized stock items that no longer match the filtering conditions will remain synchronized.
Step 3: Preparing the Product Data for Synchronization
To prepare the stock item data that needs to be synchronized to the BigCommerce store, do the following:
- On the Prepare Data (BC501000) form, specify the following
settings in the Summary area:
- Store: SweetStore - BC
- Prepare Mode: Incremental
This setting controls which data will be loaded. Incremental indicates that the system will load only the data that has been modified since the previous data synchronization. Because you are starting the data preparation process for the Stock Item for the first time, all stock item data will be prepared.
- In the table, select the check box in the unlabeled column in the row of the Stock Item entity, and on the form toolbar, click Prepare.
- In the Processing dialog box, which opens, review the
results of the processing, and click Close to close the
dialog box.
In the table on the form, notice that the Ready to Process column shows the number of synchronization records that have been prepared and are ready to be processed. The Processed Records column shows the number of records that have been processed (that is, records that have been successfully synchronized and assigned the Processed status.
Tip: You can click the link in the Ready to Process column to open the Process Data (BC501500) form with the store and the entity selected; you can click the link in the Processed Records column to open the Sync History (BC301000) form with the store and the entity selected and the list of processed synchronization records (that is, records that have been successfully synchronized and assigned the Processed status) displayed on the Drilldown filter tab.
Step 4: Reviewing the Results of Data Preparation
To review the results of the preparation of data for synchronization, do the following:
- While you are still viewing the Prepare Data (BC501000) form,
click the link in the Total Records in the row of the
Stock Item entity. The Sync History (BC301000)
form opens in a new browser tab with the SweetStore - BC store and the
Stock Item entity selected in the Summary area.
On the Filtered filter tab, notice that all synchronization records on this tab have the Filtered status. These are the stock items that were excluded from synchronization based on the filtering conditions that you specified for stock items on the Entities (BC202000) form.
- Go to the Ready to Process filter tab.
Notice that the table is displaying the list of stock item synchronization records with the Prepared status, as shown in the screenshot below. This status means that the data for these items has been prepared and the items are now ready to be processed. The Ready to Process filter tab shows only the items with the JAM item class.
For each of these items, the ERP ID column displays a link with the item description that you can click to open the item on the Stock Items (IN202500) form. Notice that the External ID column currently does not display any values because the stock items have not yet been exported to the BigCommerce store.
Figure 1. Stock item synchronization records prepared for processing 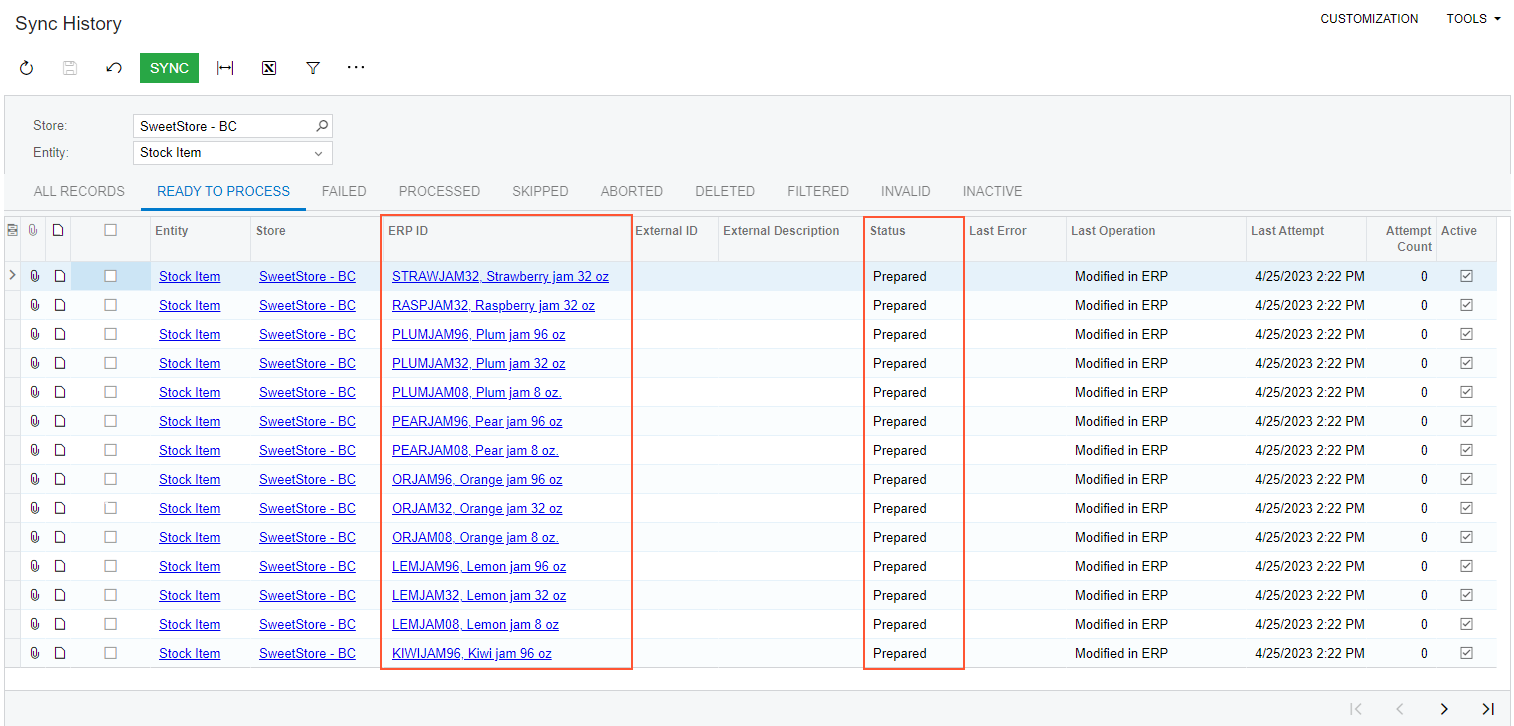
Step 5: Processing the Prepared Product Data
To process the Stock Item entity, do the following:
- On the Process Data (BC501500) form, select the following
settings in the Summary area:
- Store: SweetStore - BC
- Entity: Stock Item
The table displays only the list of stock items that have been prepared for synchronization.
- On the form toolbar, click Process All to process all synchronization records displayed on the form.
- In the Processing dialog box, which opens, click Close to close the dialog box.
Step 6: Reviewing the Synchronization Status of the Product Data
To again review the synchronization status of the product data, do the following:
- On the Sync History (BC301000) form, specify the following
settings in the Summary area:
- Store: SweetStore - BC
- Entity: Stock Item
- Go to the Processed filter tab.
The tab shows the list of items that have been synchronized with the BigCommerce store. For each item, there is now a product identifier in the External ID column. In the table, the Last Operation value has changed to Inserted Externally and the time stamp in the Last Attempt column has changed to the date and time when you ran data processing on the Process Data (BC501500) form.
Step 7: Viewing an Exported Product in the BigCommerce Store
To view the KIWIJAM96 stock item (which has the description Kiwi jam 96 oz) in the BigCommerce store, do the following:
- While you are still viewing the Sync History (BC301000) form,
click the link in the External ID column in the row of
the synchronization record for the Kiwi jam 96 oz item.
The product management page for the Kiwi jam 96 oz item in the BigCommerce store opens in a new browser tab.
- Scan the product details that have been exported to the BigCommerce store.
Notice that the following information has been imported for Kiwi jam 96 oz from MYOB Acumatica:
- The product description (Kiwi jam 96 oz) in the Product Name box in the Basic Information section
- The item's inventory ID (KIWIJAM96) in the SKU box
- The default price (45.15) in the Default Price (excluding tax) box
- The package weight (2.84) in the Weight box
- The product description (Thick and sweet kiwi jam – goes great on toast or on pancakes.) in the Description section
- The product image in the Images subsection of the Images & Videos section
Step 8: Placing an Order from the Control Panel
To purchase a 96-ounce jar of kiwi jam, while you are still signed in to the control panel of your BigCommerce store, do the following:
- In the left pane of the control panel, click . The Add an order page opens.
- On the page, create the order as follows:
- In the Customer information section, select the New Customer option button right of Order for.
- In the Account details subsection, specify the
following settings:
- Email Address: larry@example.com
- Password: !Q123456
- Confirm Password: !Q123456
- In the Billing information section, specify the
following details:
- First Name: Larry
- Last Name: Coleman
- Address Line 1: 1970 Duncan Avenue
- Suburb/City: New York
- Country: United States
- State/Province: New York
- Zip/Postcode: 10016
- Save to customer's address book: Selected
- In the lower right, click Next.
- On the page, under Add products, do the
following:
- In the Search box, start typing kiwi, and in the list of search results, select KIWIJAM96.
- In the row of the Kiwi jam 96 oz product, change the quantity to 5.
- In the lower right, click Next.
- On the page, in the Shipping method section, click the Fetch shipping quotes link.
- In the box with the list of shipping options that appears, click Free Shipping ($0.00). The Free Shipping option is available for the order because its total amount is greater than $100.
- In the lower right, click Next.
The page opens. The information about the customer's billing address is displayed in the Customer billing details section, the shipping address, shipping method and the items included in the order are displayed in the Fulfillment details section, and the order amount is displayed in the Summary section.
- In the Payment section, select the Manual payment
payment method.
This payment method is used to record payments accepted outside of the BigCommerce store.
- Click Save & process payment.
- On the View orders page, which opens, make a note of the reference number of the created order in the Order ID column. You will review and process this order in MYOB Acumatica further in this activity. Notice that the order status is Awaiting Fulfillment.
Step 9: Importing the Sales Order Data to MYOB Acumatica
To import sales orders from the BigCommerce store to MYOB Acumatica, do the following:
- On the Prepare Data (BC501000) form, specify the following settings in the Summary area:
- Store: SweetStore - BC
- Prepare Mode: Incremental
- In the table, select the check box in the unlabeled column in the row of the Sales Order entity, and on the form toolbar, click Prepare.
- In the Processing dialog box, which opens, review the
results of the processing, and click Close to close the
dialog
box.
Notice that the Ready to Process column now shows 1 in the row of the Sales Order entity because you have created only one order in the BigCommerce store.
- In the row of the Sales Order entity, click the link in the
Ready to Process column.
The system opens the Process Data (BC501500) form with the SweetStore - BC store and the Sales Order entity selected in the Summary area. Notice that the External ID column of the table displays the order identifier assigned to the order in the BigCommerce store.
- Select the unlabeled check box in the only row, and on the form toolbar, click Process.
- In the Processing dialog box, which opens, click Close to close the dialog box.
Step 10: Reviewing the Synchronization Status of the Imported Sales Order
To review the synchronization status of the order you imported in the previous step, do the following:
- On the Sync History (BC301000) form, select the following
settings in the Summary area:
- Store: SweetStore - BC
- Entity: Leave empty
In the table on the Processed filter tab, review the synchronization records that were created during the import of the sales order (shown in the following screenshot).
Figure 2. The synchronization records created during the import of the sales order 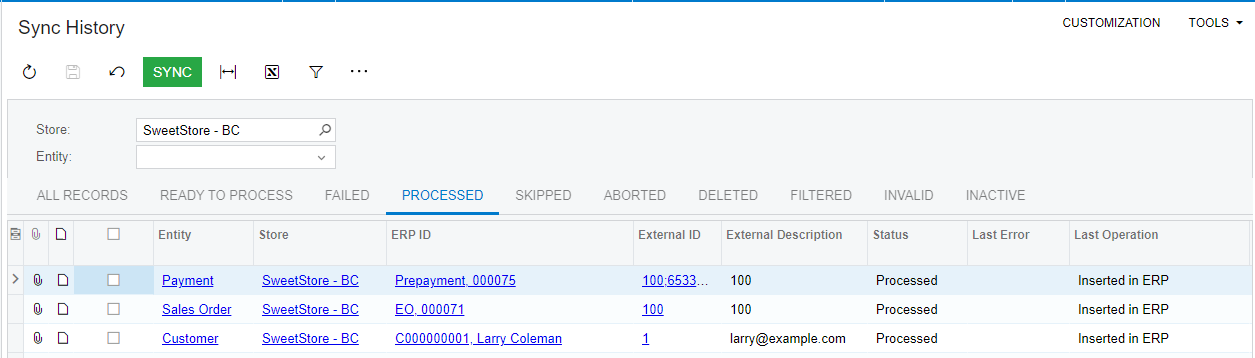
Notice the following:
- Sales Order: The sales order that you placed in the BigCommerce store. The ERP ID column displays the order type (EO) and the order ID. The order type is based on the value selected in the Order Type for Import box on the Orders tab of the BigCommerce Stores (BC201000) form. The External ID column displays the order number assigned to the order in BigCommerce.
- Customer: The customer that you created during the placement of the order in the BigCommerce store. The ERP ID column displays the customer ID and the name of the customer. The customer ID was assigned to the customer record based on the numbering sequence specified in the Customer Numbering Sequence box on the Customers tab of the BigCommerce Stores form. The customer name was imported from the BigCommerce store.
- Payment: The payment used to pay the order in the BigCommerce store. The ERP ID column displays the payment
type (Prepayment) and the payment identifier.
The payment has been imported because the payment method you used to pay the order has been mapped to an MYOB Acumatica payment method and the mapping has been activated on the Payments tab of the BigCommerce Stores form.
Step 11: Reviewing the Imported Sales Order
To review the details of the imported sales order, do the following:
- While you are still viewing the synchronization results on the Sync History (BC301000) form, click the link in the ERP ID column for the sales order you imported.
- On the Sales Orders (SO301000) form, which opens in a pop-up
window, review the details of the order, as shown in the following
screenshot.
Figure 3. Sales order imported from the store 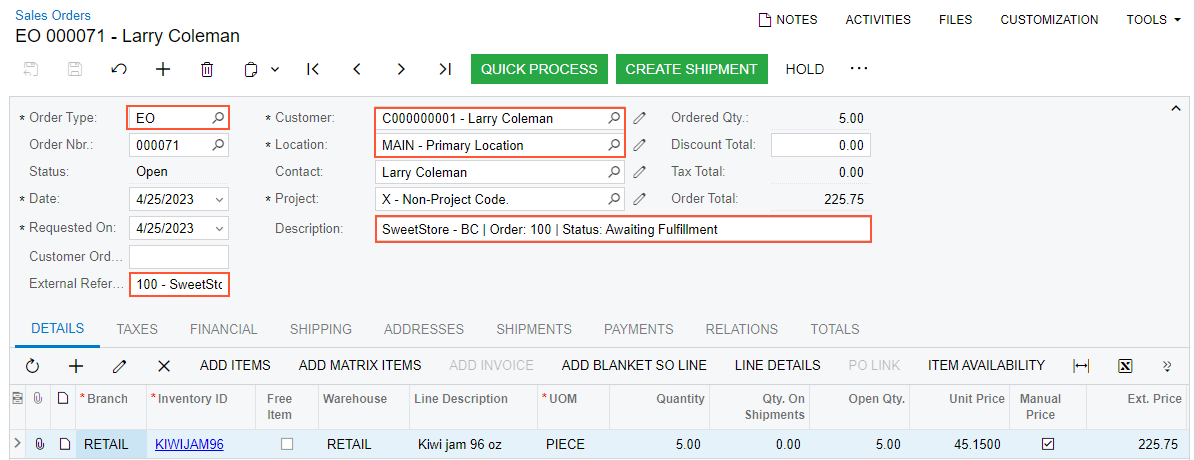
In the Summary area, notice the following:
- The imported order has the EO type (shown in the Order Type), which is configured on the BigCommerce Stores (BC201000) form to be assigned to all sales orders imported from the SweetStore - BC store.
- In the External Reference box, the order number assigned to the order in the BigCommerce store and the name of the store are displayed.
- The Date of the sales order is the same as the date on which the order was created in the BigCommerce store.
- In the Description box, the store name, the order number, and the payment status of the order are displayed.
- The Customer and Location boxes display the information about the customer and customer location that were created in MYOB Acumatica during the import of the sales order; both were created during the order placement in the BigCommerce store.
On the Details tab, review the only line in the table. Notice the following:
- Branch is set to RETAIL, which is the default branch configured on the BigCommerce Stores form to appear on sales orders imported from the SweetStore - BC store.
- The inventory ID, quantity, unit price, and extended price of the item are exactly the same as the values on the order in the BigCommerce store.
On the Payments tab, notice that a prepayment in the order amount has been applied to the sales order.
Step 12: Creating and Confirming a Shipment
To process a shipment for the imported order, do the following:
- While you are still viewing the sales order on the Sales Orders (SO301000) form, on the form toolbar, click Create Shipment.
- In the Specify Shipment Parameters dialog box, which
opens, make sure the current date and the RETAIL warehouse are selected,
and click OK.
The system creates a shipment and opens it on the Shipments (SO302000) form in the same pop-up window.
- On the form toolbar, click Confirm Shipment.
The shipment is assigned the Confirmed status. The sales order is assigned the Completed status.
- Close the pop-up window with the Shipments form.
Step 13: Synchronizing the Shipment with the BigCommerce Store
To synchronize with the SweetStore - BC store the shipment that you created and confirmed in the previous steps, do the following:
- On the Prepare Data (BC501000) form, specify the following settings in the Summary area:
- Store: SweetStore - BC
- Prepare Mode: Incremental
- In the table, select the check box in the unlabeled column for the Shipment entity.
- On the form toolbar, click Prepare.
- In the Processing dialog box, which opens, click Close to close the dialog box.
- Click the link in the Ready to Process (which shows
1 because only one shipment has been created) in the row of the
Shipment entity.
The Process Data (BC501500) form opens with the SweetStore - BC store and the Shipment entity selected.
- Select the unlabeled check box for the only row of the table, and click Process on the form toolbar.
- In the Processing dialog box, which opens, click Close to close the dialog box.
Step 14: Reviewing the Updated Order and Shipment in BigCommerce
To check whether the shipment and the updated order have been imported to the BigCommerce store correctly, do the following:
- On the Sync History (BC301000) form, specify the following
settings in the Summary area:
- Store: SweetStore - BC
- Entity: Shipment
- On the Processed tab, notice that the synchronization record of the shipment is now displayed in the only row of the table. The External ID column displays the identifier of the shipment in BigCommerce, which consists of two parts—the identifier of the order and the identifier of the shipment.
- Click the link in the External ID column.
The order page of the BigCommerce store opens in a new browser tab. Notice that the status of the order has changed to Shipped. The rightmost column now displays the summary information about the shipment.
Tip: You can click the link with the shipment number in the rightmost column to view the shipment details.
You have now performed the first manual synchronization of products, sales orders, and shipments.
