Import of Orders with Discounts: Process Activity
The following activity will walk you through the process of importing orders that contain items with discounts.
Story
Suppose that SweetLife decided to offer discounts for some of the products that the company sells in its BigCommerce store. Starting from today, the company provides the following discounts:
- An extra gift item for purchases of 96-ounce jar of banana jam
- A 10 percent discount on purchases of 96-ounce jar of plum jam
- A 5 percent discount on orders of $100 or more
As SweetLife's implementation consultant, you need to define these discounts in the BigCommerce store and make sure that orders that contain discounts or items with discounts are imported to MYOB Acumatica with the discounts applied correctly.
Configuration Overview
In the U100 dataset, on the Stock Items (IN202500) form, the BANJAM96 and PLUMJAM96 stock items have been created for the purposes of this activity.
Process Overview
In this activity, you will do the following:
- On the BigCommerce Stores (BC201000) form, update the discount-related settings.
- In the control panel of the BigCommerce store, define three discounts of different types.
- In the control panel, create a sales order with the automatically applied discounts.
- On the Prepare Data (BC501000) form, prepare the sales order data for synchronization; on the Process Data (BC501500) form, process the sales order data prepared for synchronization.
- On the Sales Orders (SO301000) form, review the imported sales order and applied discounts.
System Preparation
Before you complete the instructions in this activity, do the following:
- Make sure that the following prerequisite activities have been performed:
- Launch the MYOB Acumatica website with the U100 dataset preloaded, and sign in with the
following credentials:
- Username: gibbs
- Password: 123
- On the Enable/Disable Features (CS100000) form, enable the Customer Discounts feature.
Step 1: Updating Discount-Related Settings
To review the settings specified in MYOB Acumatica for the import of online orders with discounts, do the following:
- On the BigCommerce Stores (BC201000) form, select the SweetStore - BC store.
- On the Orders tab (Order
section), in the Show Discounts As box, select
Document Discounts.
With this option selected, the system aggregates discounts applied to particular lines of the order in the BigCommerce store and displays these discounts at the document level.
If the Line Discounts option were selected, the system would show all discounts in the imported orders on the Details tab split between order lines.
- On the form toolbar, click Save.
Step 2: Defining the First Discount
In this step, you will define the first discount, a "buy one, get one free" discount that will be applied to the Banana jam 96 oz product.
In the control panel of the BigCommerce store, do the following:
- In the left pane, click .
The Promotions page opens.
- In the upper right of the Automatic tab, click .
The Create Promotion page opens.
- In the Promotion name box (Summary section), type Buy one, get one free (Banana jam 96 oz).
- Under Schedule, make sure that the date and time inserted by default are earlier than the current date and time. The discount should be effective when you create an order with this item later in this activity.
- In the Rules section, click Add rule.
- In the Choose a rule for your promotion dialog box, click the Buy one, get one free option button and click Apply template.
- On the page, define the promotion rule as follows:
- If the customer: Buys Products
- Reaching a: Quantity 1 products
- Including products: Individual Products Banana jam 96 oz
- Then reward: A gift in their cart Once per cart
- Include: 1 Banana jam 96 oz in the customer's cart for free.
- In the lower right, click Add rule to promotion to save the rule and return to the Create Promotion page.
- In the lower right, click Create promotion.
Step 3: Define a Second Discount
To define a 10% discount that will be applied to the price of the Plum jam 96 oz product, do the following:
- While you are viewing the Promotions page
(Automatic tab), click .
The Create Promotion page opens.
- In the Promotion name box (Summary section), type 10% off Plum jam 96 oz.
- Under Schedule, make sure that the date and time inserted by default are earlier than the current date and time. The discount should be effective when you create an order with this item later in this activity.
- In the Rules section, click Add rule.
- In the Choose a rule for your promotion dialog box, make sure the Custom rules option button is selected, and click Apply template.
- On the page, define the promotion rule as follows:
- If the customer: No conditions
- Then reward: Discount on products
- By a: Percentage 10 % from Each product's price
- Applied on: All products
- Including products already on sale: Cleared
- Including products: Individual Products Plum jam 96 oz
- In the lower right, click Add rule to promotion to save the rule and return to the Create Promotion page.
- In the lower right, click Create promotion.
Step 4: Defining a Third Discount
To define a discount that will be applied to all orders that exceed the $100 threshold, do the following:
- While you are viewing the Promotions page
(Automatic tab), click .
The Create Promotion page opens.
- In the Promotion name box (Summary section), type 5% discount on orders of $100 or more.
- Under Schedule, make sure that the date and time inserted by default are earlier than the current date and time. The discount should be effective when you create an order with this item later in this activity.
- In the Rules section, click Add rule.
- In the Choose a rule for your promotion dialog box, click the Discount order subtotal option button and click Apply template.
- On the page, define the promotion rule as follows:
- If the customer: Reaches an order sub-total
- Spending at least: 100 on the order
- Then reward: Discount on order sub-total Once per cart
- Discounting by a: Percentage 5 from the order sub-total
- In the lower right, click Add rule to promotion to save the rule and return to the Create Promotion page.
- In the lower right, click Create promotion.
Step 5: Creating a Sales Order
To create an order for the Banana jam 96 oz and Plum jam 96 oz products (to which the first and second discounts apply), do the following:
- In the left pane of the control panel of the BigCommerce store, click .
- On the page, complete the order as follows:
- In the Customer information section, select the Existing customer option button to the right of Order for.
- In the Search box, start typing the customer's name, Isabelle, and select Isabelle Bober in the list of search results.
- In the Billing information section, click Use
this address right of the address details for William
Duncan.
The billing address elements are filled with the settings from the previously saved address of this customer.
- Clear the Save to customer's address book check box.
- In the lower right, click Next.
- On the page, under Add products, do the
following:
- In the Search box, start typing plum, and in the list of search results, select Plum jam 96 oz.
- In the only row for Plum jam 96 oz, in the
Qty column, make sure 1 is
specified.
Notice that in the Price column, the price of the product is $45.15, which is the default price, but the Total is $40.63, which is the price after the second product discount has been applied.
- In the Search box, start typing
banana, and in the list of search results,
select Banana jam 96 oz.
Notice that two lines have been added for the Banana jam 96 oz product. The price and total in the first line are $45. In the second line, the price and total are zero, because this is the free item that you specified for the first discount.
- In the line of the Plum jam 96 oz, change the quantity to 2.
- Notice that the amount in the Total column has changed for the items (except the free item)—$76.91 for Plum jam 96 oz and $42.59 for Banana jam 96 oz—because the order total now exceeds the $100 threshold and the order-level discount has been applied. The order subtotal is $135.30.
- In the lower right, click Next.
- On the page, do the following:
- In the Shipping Method section, click the Fetch shipping quotes link.
- In the box with the list of shipping options, click Free Shipping ($0.00).
- In the lower right, click Next.
- On the page, do the following:
- Review the information in the Customer billing details, Fulfillment Details, and Summary sections, and make sure that the order grand total after applying all discounts is $119.50 and the discount amount is $15.80.
- In the Payment section, select the Manual payment payment method.
- In the lower right, click Save & process payment.
- On the View orders page, which opens, make a note of the reference number of the created order.
Step 6: Importing the Sales Order
To import the sales order, in MYOB Acumatica, do the following:
- On the Prepare Data (BC501000) form, specify the following settings in the Summary area:
- Store: SweetStore - BC
- Prepare Mode: Incremental
- In the table, in the row of the Sales Order entity, select the check box in the unlabeled column.
- On the form toolbar, click Prepare.
- In the Processing dialog box, which opens, click Close to close the dialog box.
- In the row of the Sales Order entity, click the link in the Ready to Process column.
- On the Process Data (BC501500) form, which opens with the SweetStore - BC store and the Sales Order entity selected, select the unlabeled check box in the row of the sales order you created in this activity.
- On the form toolbar, click Process.
- In the Processing dialog box, which opens, click Close to close the dialog box.
Step 7: Reviewing the Discounts in the Imported Sales Order
To review how the discounts are displayed in the imported sales order, do the following:
- On the Sync History (BC301000) form, specify the following
settings in the Summary area:
- Store: SweetStore - BC
- Entity: Sales Order
- On the Processed tab, in the row of the sales order that you have just imported (which you can locate by its external ID), click the link in the ERP ID column.
- On the Sales Orders (SO301000) form, which opens, review the
settings of the order.
On the Details tab, notice that for the free item, Banana jam 96 oz, a separate line has been created with the Free Item check box selected. In the Discount Amount and Discount Percent column, the system has inserted zeros in all lines.
On the Discounts tab, notice that one line has been created for all discounts applied to the order in the BigCommerce store (as shown in the following screenshot). The text in the Type column (External Document) reflects the fact that the discounts were not applied in MYOB Acumatica but were instead imported from an external system. The amount in the Discount Amt. column corresponds to the Discount value of the order in the BigCommerce store ($15.80).
Figure 1. The discounts imported from the store 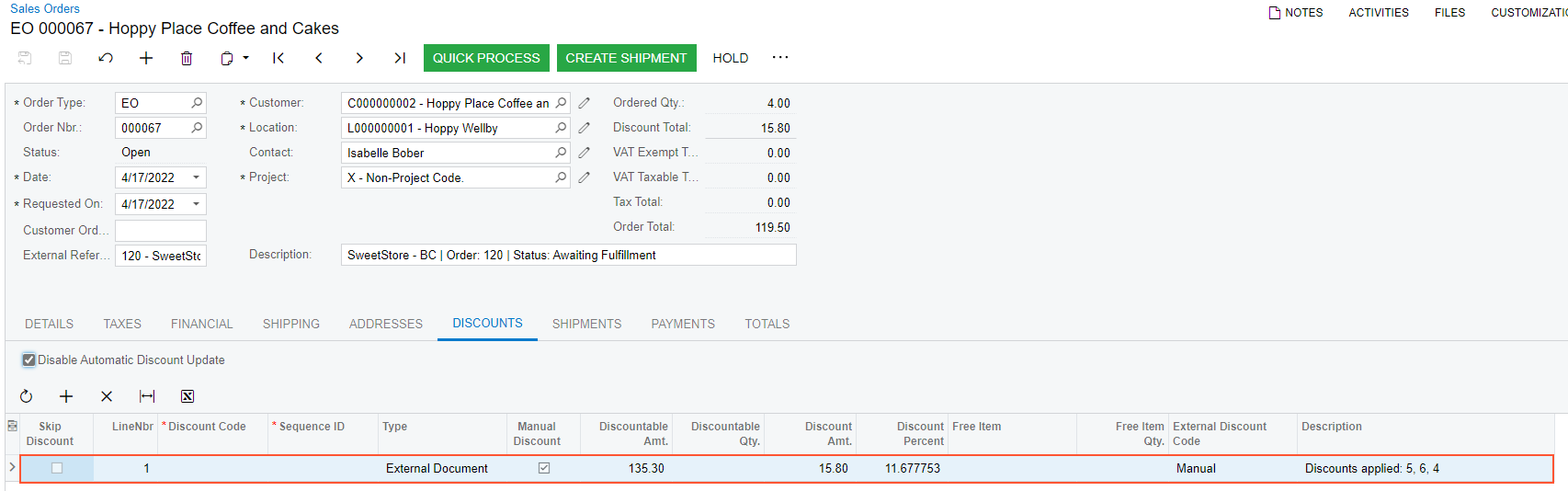
- Close the pop-up window with the Sales Orders form.
You have created automatic discounts of different types in the BigCommerce store, explored how they are applied to an order in the store, and reviewed how they are displayed on the order after it has been imported to MYOB Acumatica. If you were to continue processing the order, you would also notice that the document-level discounts are posted to a separate expense account specified for the customer in the Discount Account box on the GL Accounts tab of the Customers (AR303000) form.
Step 8: Deactivating the Discounts
To deactivate the discounts that you have set up in this activity, while you are signed in to the control panel of the BigCommerce store, do the following:
- In the left pane, click .
- On the Automatic tab, switch off the toggle in the Active? column for each of the discounts.
