Synchronizing Customers: To Perform Bidirectional Synchronization
The following activity will walk you through the process of setting up the bidirectional synchronization of customers and performing the synchronization of customers between MYOB Acumatica and the BigCommerce store.
Story
Suppose that the SweetLife Fruits & Jams company has multiple corporate customers from the United States and Canada in the system. The company management wants customer records for US customers to be exported from MYOB Acumatica to the BigCommerce store. At the same time, new customers that place orders in the BigCommerce store should be imported to MYOB Acumatica.
Because an email address is a key field for a customer in BigCommerce, customers that do not have it specified in MYOB Acumatica will not be saved in the BigCommerce store during the export.
Acting as an implementation consultant helping SweetLife to set up the integration of MYOB Acumatica with the BigCommerce store, you need to configure the bidirectional synchronization of customers, and configure the filtering conditions to export only records for US customers that have an email specified.
Configuration Overview
In the U100 dataset, the following tasks have been performed to support this activity:
- On the Customer Classes (AR201000) form, the COMMERCEBB and ECCUSTOMER customer classes have been configured. The COMMERCEBB customer class is assigned to local (US) customers that need to be exported to the external system.
- On the Customers (AR303000) form, the following customer
records have been created and assigned the COMMERCEBB customer class:
- FRUITICO: On the General tab, notice that no details have been specified in the boxes of the Primary Contact section. In the Additional Account Info section, the account's email address and phone number have been specified.
- JAMIFIQUE: On the General tab, notice that in the Primary Contact section, the name of the contact (Colleen Plunkett) has been filled in. In the Additional Account Info section, the account's email address and phone number have been specified.
- On the Numbering Sequences (CS201010) form, the ECCUSTOMER numbering sequence has been defined.
Process Overview
In this activity, you will perform the following steps:
- On the BigCommerce Stores (BC201000) form, review the settings of the Customer entity.
- On the Entities (BC202000) form, configure the filtering condition for the export of customers from MYOB Acumatica to the BigCommerce store.
- On the Prepare Data (BC501000) form, start the data preparation process for the Customer entity to prepare out-of-sync data for export.
- On the Process Data (BC501500) form, start data processing for the Customer entity to save the synchronized customer data in the BigCommerce store.
- On the Sync History (BC301000) form, review the synchronization status of the processed synchronization records.
- In the BigCommerce store, review the customers that have been imported from MYOB Acumatica.
System Preparation
Before you complete the instructions in this activity, do the following:
- Make sure that the following prerequisites have been met:
- The BigCommerce store has been created and configured, as described in Initial Configuration: To Set Up a BigCommerce Store.
- The connection to the BigCommerce store has been established and the initial configuration has been performed, as described in Initial Configuration: To Establish and Configure the Store Connection.
- Launch the MYOB Acumatica website with the U100 dataset preloaded, and sign in with the
following credentials:
- Username: gibbs
- Password: 123
- Sign in to the control panel of the BigCommerce store as the store administrator.
Step 1: Reviewing the Synchronization Settings of the Customer Entity
To review the synchronization settings of the Customer entity, do the following:
- Open the BigCommerce Stores (BC201000) form, select the SweetStore - BC store.
- On the Entities tab, in the row with the
Customer entity, make sure that the following settings have been
specified:
- Active Selected
- Sync Direction: Bidirectional
- Primary System: External System
- On the Customers tab, make sure that the
following settings have been specified:
- Customer Class:
ECCUSTOMER
When a new customer is imported from the BigCommerce store to MYOB Acumatica, its default settings will be defined based on the customer class selected in this box.
- Customer Numbering Sequence:
ECCUSTOMER
Each new customer imported from the BigCommerce store will be assigned an identifier based on the numbering sequence selected in this box.
- Customer Class:
ECCUSTOMER
- If you have changed any of the settings, click Save on the form toolbar to save your changes.
Step 2: Configuring the Filtering Condition
To configure the export of only customer records that are assigned to the COMMERCEBB customer class, do the following:
- On the Entities (BC202000) form, specify the following
settings in the Summary area:
- Store Name: SweetStore - BC
- Entity: Customer
- To create a first filtering condition, on the Export
Filtering tab, click Add Row on the table
toolbar, and specify the following settings in the row:
- Active: Selected
- Field Name: Customer Class
- Condition: Equals
- Value: COMMERCEBB
- Operator: And
- To create a second filtering condition, and another row and specify the
following settings in the row:
- Active: Selected
- Field Name: Email
- Condition: Is Not Empty
- On the form toolbar, click Save to save your
changes.
Now when you prepare the Customer entity for synchronization and process the prepared customer data, only the customers that have the COMMERCEBB customer class and an email address specified will be exported to the SweetStore - BC store.
Step 3: Preparing the Customer Data for Synchronization
To prepare the customer data for synchronization, do the following:
- On the Prepare Data (BC501000) form, specify the following settings in the Summary area:
- Store: SweetStore - BC
- Prepare Mode: Incremental
- In the table, select the check box in the unlabeled column in the row of the Customer entity, and on the form toolbar, click Prepare.
- In the Processing dialog box,
which opens, review the results of the processing, and click
Close to close the dialog box and return to the Prepare Data form.
Notice that the Prepared Records column shows the number of synchronization records that have been prepared and are ready to be processed.
Step 4: Processing the Prepared Customer Data
To process the customer data you have prepared for synchronization, do the following:
- While you are still viewing the Prepare Data (BC501000) form,
click the link in the Ready to Process column of the row
with the Customer entity.
The Process Data (BC501500) form opens with the SweetStore - BC store and the Customer entity selected in the Summary area. The table displays all synchronization records of the Customer entity that the system has prepared in the previous step.
- On the form toolbar, click Process All to process both synchronization records displayed in the table.
- In the Processing dialog box, which opens, click Close to close the dialog box.
Step 5: Reviewing the Synchronization Status
To review the synchronization status of the synchronization records that you processed in the previous step, do the following:
- On the Sync History (BC301000) form, specify the following
settings in the Summary area:
- Store: SweetStore - BC
- Entity: Customer
- Go to the Processed tab.
The tab shows the items that have been synchronized with the SweetStore - BC store (see the following screenshot). For each customer of the COMMERCEBB customer class that you processed, the system displays an identifier in the External ID column. In the table, the Last Operation column is set to Inserted Externally and the time stamp in the Last Attempt column now shows the date and time when you ran data processing on the Process Data (BC501500) form.
Figure 1. Synchronization records for processed customer entities 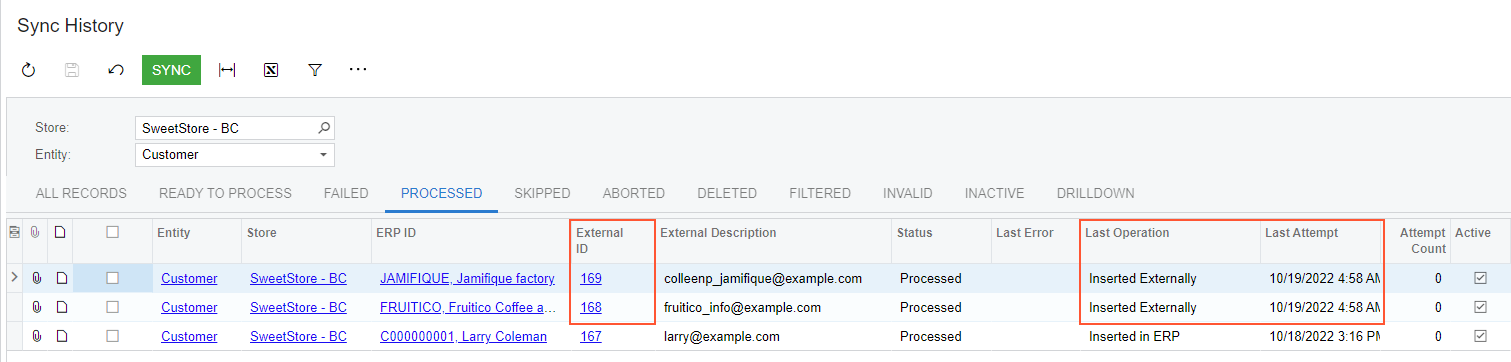
Step 6: Viewing Exported Customer Records
- While you are still viewing the Sync History (BC301000) form,
locate the row with JAMIFIQUE, Jamifique factory in the ERP
ID column, and click the link in the External
ID column of that row.
The Customer details tab of the Edit customer page of the control panel of the BigCommerce store opens for Colleen Plunkett, who is the primary contact of the JAMIFIQUE customer.
Attention: If you are not signed in to the control panel of the BigCommerce store in the same browser, you will need to enter your sign-in credentials.Notice that the details that have been filled in for the customer based on the information from the General tab of the Customers (AR303000) form. The name from the Primary Contact section has been imported as the customer's first name and last name (Colleen and Plunkett, respectively). The Email and Phone boxes have been filled in with the email address and the phone number from the Additional Account Info section of the same tab.
- Go to the Customer address book tab.
Notice that no addresses have been added for the customer. Because the Customer Location entity was not activated on the Entities tab of the BigCommerce Stores (BC201000) form, the location information has not been imported to the BigCommerce store for this customer and other customers synchronized in the previous steps of this activity.
- In the left pane, click .
- On the View customers page, which opens, review the list
of customers that have been exported.
Because you have configured the filtering condition so that the system exports from MYOB Acumatica only the customers of the COMMERCEBB customer class, only the customers of that customer class and the customers created directly in the BigCommerce store are displayed on the View Customers page.
- Click the row of Fruitico Coffee and Cakes.
The Edit customer page opens. Because the Name box of the Primary Contact section was empty for this customer on the Customers (AR303000) form, the First name and Last name boxes on the Customer details tab have been filled in with the information from the Account Name box of the Account Info section on the Customers form (Fruitico and Coffee and Cakes, respectively) because the Name box of the Primary Contact section is empty for this customer.
