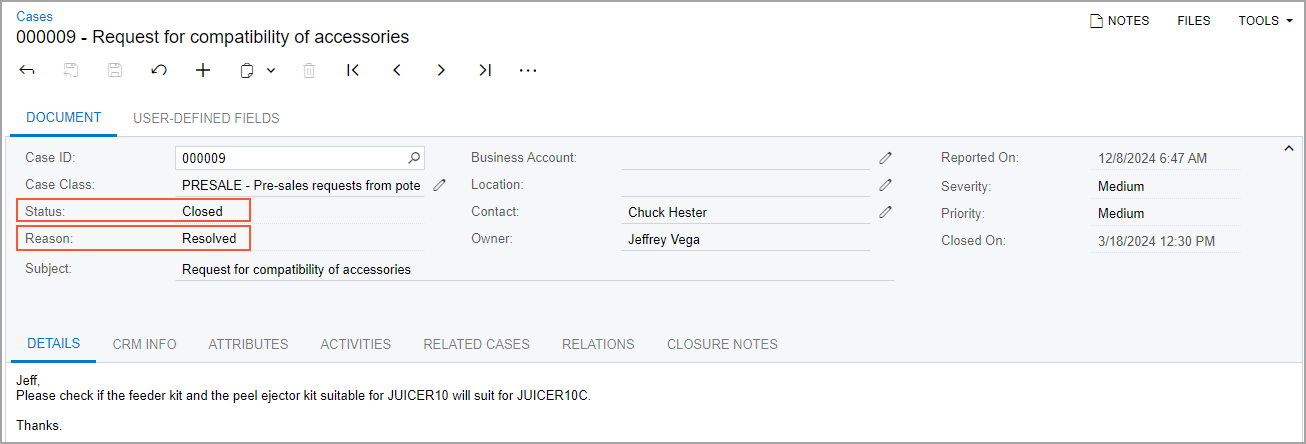Case Management: To Process a Non-Billable Case
The following activity demonstrates how to process a non-billable case in MYOB Acumatica.
Story
Suppose that you are Jeffrey Vega, a technician at the SweetLife Fruits & Jams company. David Chubb, a sales manager, has created a case in the system based on a phone call from Chuck Hester, who is a purchase manager at Fruitland, a store in Baltimore. Chuck Hester is thinking of purchasing a commercial juicer from SweetLife, and Fruitland has a number of accessories for a similar juicer. Chuck needs to know if these accessories (the feeder kit and the peel ejector kit) suit the juicer that he might buy.
Configuration Overview
In the U100 dataset, for the purposes of this activity, the following tasks have been performed:
- On the Enable/Disable Features (CS100000) form, the following features
have been enabled:
- Customer Management: This feature provides the customer relationship management (CRM) functionality, including lead and customer tracking, as well as the handling of sales opportunities, contacts, marketing lists, and campaigns.
- Case Management in the Customer Management group of features: This feature gives customer support personnel the ability to create support cases, assign cases to owners, and process cases.
- On the Case Classes (CR206000) form, the PRESALE case class, which defines presales requests from potential clients and customers, has been created.
- On the Cases (CR306000) form, a case has been created that has Request for compatibility of accessories in the Subject column.
- On the Contacts (CR302000) form, the Chuck Hester contact has been created.
Process Overview
In this activity, you will do the following:
- Open the case on the Cases (CR306000) form.
- Create an email on the Email Activity (CR306015) form to reply to the customer's request.
- Close the case on the Cases (CR306000) form.
System Preparation
Before you start working on the case, you should do the following:
- Launch the MYOB Acumatica website with the U100 dataset preloaded
- Sign in to the system as technician Jeffrey Vega by using the following
credentials:
- Username: vega
- Password: 123
- Make sure that on the Company and Branch Selection menu, in the top pane of the MYOB Acumatica screen, the SweetLife Head Office and Wholesale Center branch is selected.
Step 1: Opening the Case
To open the case for the request from the Chuck Hester contact, do the following:
- Open the Request for compatibility of accessories case on the Cases (CR306000) form.Tip: To search for a record in a list of records, you can enter a keyword or phrase in the Search box of the table toolbar. The system will find all the records that match your search criteria and display these records in the table. For details, see Searching in MYOB Acumatica.
- On the form toolbar, click Take Case. Notice that in the Owner box, the system has inserted Jeffrey Vega.
- Click Open.
- In the Open dialog box, which opens, click OK. The system closes the dialog box and returns you to the form.
You have opened the case. Notice that in the Summary area of the Cases form, the system has inserted Open in the Status box and In Process in the Reason box.
Step 2: Creating the Case-Related Email
Suppose that you have verified that the feeder kit and the peel ejector kit are compatible with the JUICER10C model.
To send an email to Chuck Hester communicating this information, do the following:
- While you are still viewing the case on the Cases (CR306000) form, on the More menu, under
Activities, click Create
Email. The Email Activity (CR306015)
form opens in a pop-up window. Notice that in the To box,
the system has inserted the contact's name, Chuck Hester, and in the
Subject box, the system has inserted the ID and the
subject of the case.Tip: You open the More menu by clicking the More button (…) on the form toolbar.
- In the From box, select the support@sweetlife.example.com.
- On the Message tab, type the text of the email body. As
an example, you can type the following message:
Dear Chuck,
I am happy to confirm that the feeder kit and the peel ejector kit are compatible with the JUICER10C. You can easily use them with the juicer at your convenience.
- On the Details tab, select the Internal check box to hide the email from the Customer Portal users.
- On the form toolbar, click Save.
- Click Send. The system closes the Email Activity form and returns you to the Cases form. Notice that a row with the Email type is added to the table on the Activities tab of the Cases form.
As a result, the email is generated by the system and added to the outgoing mail. If a schedule has been configured in the system, the email will be sent automatically the next time this schedule is executed.
Step 3: Closing the Case
To close the Request for compatibility of accessories case, do the following:
- While you are still viewing the case on the Cases (CR306000) form, on the form toolbar, click Close.
- In the Close dialog box, which opens, do the
following:
- In the Reason box, select Resolved.
- Click OK. The system closes the dialog box and returns you to the form.
You have closed the case. Notice that in the Summary area of the Cases form (Document tab), the system has inserted Closed in the Status box and Resolved in the Reason box, as shown in the following screenshot.