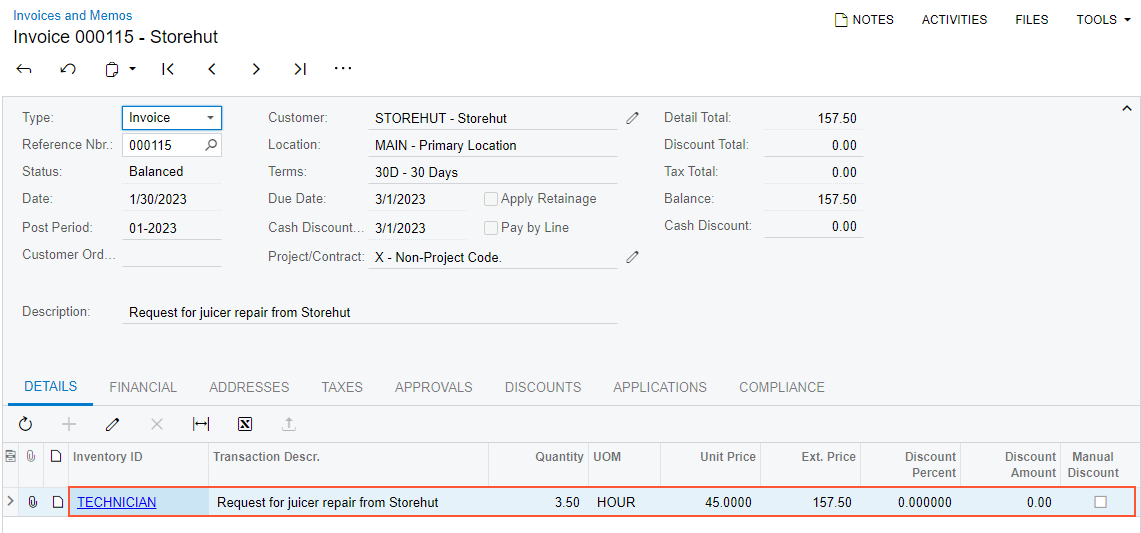Case Management: To Process a Billable Case
The following activity demonstrates how to process a billable case that has the Per Case billing mode in MYOB Acumatica.
Story
Suppose that you are Jeffrey Vega, a technician at the SweetLife Fruits & Jams company. You have received by email a request for the repair of a juicer from your customer Tonya Lawrence, a buyer at Storehut, a chain of supermarkets in New York. You have created a case in the system based on the email from Tonya and assigned the case to yourself. You need to repair the juicer, record the results of the repair in the system, and release the case for billing, causing an invoice to be created for the fixing of the juicer.
Configuration Overview
In the U100 dataset, for the purposes of this activity, the following tasks have been performed:
- On the Enable/Disable Features (CS100000) form, the following features
have been enabled:
- Customer Management: This feature provides the customer relationship management (CRM) functionality, including lead and customer tracking, as well as the handling of sales opportunities, contacts, marketing lists, and campaigns.
- Case Management in the Customer Management group of features: This feature gives customer support personnel the ability to create support cases, assign cases to owners, and process cases.
- On the Case Classes (CR206000) form, the JREPAIR case class, which defines cases related to the repair and maintenance of juicers, has been created. The Per Case billing mode has been specified for this case class.
- On the Cases (CR306000) form, a case has been created that has the Request for juicer repair from Storehut in the Subject column.
- On the Business Accounts (CR303000) form, the STOREHUT business account record has been created and extended as a customer, with its settings specified on the Customers (AR303000) form.
Process Overview
In this activity, you will do the following:
- Open the case on the Cases (CR306000) form.
- Create a billable email on the Email Activity (CR306015) form to record the results of the repair and inform the customer about fixing the juicer.
- Create a billable activity of the Work Item type on the Activity (CR306010) form to record the results of delivering the repaired juicer to the client.
- Close the case on the Cases form.
- Release the case for billing on the Cases form, which causes the system to generate an AR invoice on the Invoices and Memos (AR301000) form.
- View the AR invoice on the Invoices and Memos form.
System Preparation
Before you start working on the billable case, you should do the following:
- Launch the MYOB Acumatica website with the U100 dataset preloaded
- Sign in to the system as technician Jeffrey Vega by using the following
credentials:
- Username: vega
- Password: 123
- Make sure that on the Company and Branch Selection menu, in the top pane of the MYOB Acumatica screen, the SweetLife Head Office and Wholesale Center branch is selected.
- Make sure that the business date in your system is set to 1/30/2025. If a different date is displayed, click the Business Date menu button in the top pane of the MYOB Acumatica screen, and select 1/30/2025 in the calendar.
Step 1: Opening the Case
To open the case for the request from the STOREHUT customer, do the following:
- Open the Request for juicer repair from Storehut case on the Cases (CR306000) form.Tip: To search for a record in a list of records, you can enter a keyword or phrase in the Search box of the table toolbar. The system will find all the records that match your search criteria and display these records in the table. For details, see Searching in MYOB Acumatica.
- On the form toolbar, click Open.
- In the Open dialog box, which opens, click OK. The system closes the dialog box and returns you to the form.
You have opened the case. Notice that in the Summary area of the Cases form, the system has inserted Open in the Status box and In Process in the Reason box.
Step 2: Creating a Billable Email Associated with the Case
Suppose that you have fixed the juicer and need to record the billable time for the repair in the system and inform the customer about the result of the repair and the time for the delivery of the juicer. For simplicity, you will create one email for these purposes.
To create a billable email associated with the case, do the following:
- While you still viewing the case with the Request for juicer repair from
Storehut subject on the Cases
(CR306000) form, on the More menu, under Activities,
click Create Email.Tip: You open the More menu by clicking the More button (…) on the form toolbar.
The Email Activity (CR306015) form opens in a pop-up window. Notice that in the To box, the system has inserted the contact's name, Tonya Lawrence, and in the Subject box, the system has inserted the ID and the subject of the case.
- In the From box, select support@sweetlife.example.com.
- On the Message tab, type the text of the email body. As
an example, you can type the following message:
Dear Tonya,
The juicer JUICER15 has been repaired.
The delivery is scheduled for tomorrow between 2 PM and 4 PM. Please confirm that the time range is suitable.
- On the Details tab, do the following:
- Select the Track Time and Costs check box. This causes the system to display additional UI elements on the tab.
- Make sure that the Billable check box is selected.
- Make sure that in the Earning Type box, RG—Regular Hours is selected, which means that you have performed the repair during your working hours.
- In the Time Spent box, select 02:30, which means that it took you two and a half hours to repair the juicer. Notice that in the Billable Time box, the system has inserted the time that you have specified in the Time Spent box.
- In the Project box, select X—Non-Project Code.
- On the form toolbar, click Save.
- Click Send. The system closes the Email Activity (CR306015) form and returns you to
the Cases form. Notice that a row with
the Email type has been added to the table on the
Activities tab of the Cases form for the case.
As a result, the email is generated by the system and added to the outgoing mail. If a schedule has been configured in the system, the email will be sent automatically the next time this schedule is executed.
Attention: If the outgoing mail queue is too long, it may take time for the system to process and send all outgoing mail at once. - On the Activities tab, in the Summary box, click the link to open the email.
- On the Details tab, in the Status
box, select Completed.Tip: For simplicity, in this activity, you have changed the status of the email before receiving the confirmation from the customer. (In actual case processing, you would change the status after receiving the confirmation.) You can release a case (which you will do later in this activity) if all the activities associated with the case have the Completed status.
- On the form toolbar, click Save.
- Close the form. The system returns you to the Cases form with the case open.
Step 3: Creating a Billable Activity of the Work Item Type Associated with the Case
Suppose that your customer has confirmed the delivery of the juicer that you have repaired and you need to record the time for the delivery in the system.
To create a billable activity of the Work Item type, do the following:
- While you are still viewing the case with the Request for juicer repair from Storehut subject on the Cases (CR306000) form, on the table toolbar of the Activities tab, click . The Activity (CR306010) form opens in a pop-up window.
- In the Summary box, type a brief description of the activity: Delivery of a juicer to Storehut.
- Make sure that the Internal check box is selected to hide the activity from the Customer Portal users.
- In the Start Date box, specify the current date.
- In the text area, type your comments or any other information related to the delivery, such as The courier Tim Fincher will deliver the juicer.
- Select the Track Time and Costs check box. This causes the system to display additional UI elements in the Summary area.
- In the Status box, select Completed.
- Make sure that the Billable check box is selected.
- Make sure that in the Earning Type box, RG—Regular Hours is selected, which means that the juicer will be delivered during working hours.
- In the Time Spent box, select 01:00, which means that it will take an hour to deliver the juicer. Notice that in the Billable Time box, the system has copied the time that you have specified in the Time Spent box.
- In the Project box, select X—Non-Project Code.
- On the form toolbar, click Save.
- Close the form. The system returns you to the Cases form. Notice that a row with the Work Item type has been added to the table on the Activities tab of the Cases form for the case.
Step 4: Closing the Case
To close the case for the STOREHUT customer, do the following:
- While you are still viewing the Request for juicer repair from Storehut case on the Cases (CR306000) form, on the form toolbar, click Close.
- In the Close dialog box, which opens, do the
following:
- In the Reason box, select Resolved.
- Click OK. The system closes the dialog box and returns you to the form.
You have closed the case. Now you can bill your customer for the repair of the juicer by releasing the case, which causes the system to create an invoice. Notice that in the Summary area of the Cases form, the system has inserted Closed in the Status box and Resolved in the Reason box.
Step 5: Releasing the Case
To release the Request for juicer repair from Storehut case, do the following:
- While you are still viewing the case on the Cases (CR306000) form, open the Activities tab.
- On the table toolbar, click Refresh to make sure that all
the activities are displayed.Tip: You need to refresh the data in the table if any automatic email notification related to case closure has been configured in the system and the corresponding notification template has been defined to save emails as activities on the Activities tab of the form. You may need to wait for a few moments until the system creates an email and lists this email on the Activities tab.
- In the Status column, make sure that all the rows have
the Completed option.Attention: You can release a case if all the activities associated with the case have the Completed status.
- On the table toolbar, click Release.
It may take some time for the system to release the case. When the case has been released, you will see a notification with a green vertical bar and a message indicating successful processing. In the Status box of the Summary area, the system changes the status of the case to Released. On the Invoices and Memos (AR301000) form, the system creates an invoice associated with the case.
Step 6: Viewing the Case-Based Invoice
To view the invoice associated with the Request for juicer repair from Storehut case, do the following:
- While you are still viewing the case on the Cases (CR306000) form, on the More menu, under Other, click View Invoice.
- On the Details tab of the Invoices and Memos
(AR301000) form, which opens, notice one detail row with the following settings
of the invoice (see the following screenshot):
- Inventory ID: The TECHNICIAN labor item
- Unit Price: The rate for the works performed
- UOM: HOUR
- Quantity: The number of hours that were spent to resolve the case
Figure 1. The case-based invoice