Opportunity Management: To Create a Sales Quote
The following activity demonstrates how to create a sales quote in MYOB Acumatica.
Story
Suppose that you are David Chubb, a sales manager of the SweetLife Fruits & Jams company. Your customer, the Cuisine Green Cafe chain in New York, would like to purchase juicers, and you have discussed the purchase with Roland Mercier, the cafe manager. You have created an opportunity in the system and added the details of the juicers to the opportunity. Now you need to create a sales quote to confirm the purchase with the customer and be sure both organizations are in agreement.
Configuration Overview
In the U100 dataset, for the purposes of this activity, the following tasks have been performed:
- On the Enable/Disable Features (CS100000) form, the Customer Management feature has been enabled. This feature provides the customer relationship management (CRM) functionality, including lead and customer tracking, as well as the handling of sales opportunities, contacts, marketing lists, and marketing campaigns.
- On the Opportunities (CR304000) form, the Sale of juicers to Cuisine Green Cafe opportunity has been created.
- On the Business Accounts (CR303000) form, the GREENCAFE business account record has been created and extended as a customer, with its settings specified on the Customers (AR303000) form.
- On the Stock Items (IN202500) form, the JUICER10 and JUICER10C stock items, which hold the settings of two different professional series juicers, have been created.
- On the Details tab of the Opportunities form, three JUICER10 and two JUICER10C stock items have been added to the Sale of juicers to Cuisine Green Cafe opportunity.
Process Overview
In this activity, you will do the following:
- Create a sales quote on the Opportunities (CR304000) form.
- Send the sales quote to the customer by email on the Email Activity (CR306015) form.
- Create another sales quote that contains another set of products and discounts on the Sales Quotes (CR304500) form, and set this sales quote as the primary sales quote, meaning that it contains the agreed-upon terms of the deal.
System Preparation
Before you start creating a sales quote for an opportunity, you should do the following:
- Launch the MYOB Acumatica website with the U100 dataset preloaded
- Sign in to the system as sales manager David Chubb by using the following
credentials:
- Username: chubb
- Password: 123
- Make sure that on the Company and Branch Selection menu, in the top pane of the MYOB Acumatica screen, the SweetLife Head Office and Wholesale Center branch is selected.
Step 1: Creating a Sales Quote
To create a sales quote for the Sale of juicers to Cuisine Green Cafe opportunity, do the following:
- Open the Sale of juicers to Cuisine Green Cafe opportunity on the Opportunities (CR304000) form.
- On the Details tab, notice that the JUICER10 and JUICER10C stock items have been added, to represent the juicers in the proposed deal.
- On the form toolbar, click Create Quote.
- In the Create Quote dialog box, which opens, do the
following:
- In the Quote Type box, make sure that Sales Quote is selected.
- Click Create & Review.
The system closes the dialog box and opens the new sales quote with the Draft status on the Sales Quotes (CR304500) form. On the Details tab, the system has added lines for the JUICER10 and JUICER10C stock items, which it has copied from the opportunity.
- On the Details tab, do the following:
- In the line with the JUICER10 inventory item, in the Discount, % box, type 5.
- In the line with the JUICER10C inventory item, in the Discount, % box, type 5.
- On the form toolbar, click Save.
You have created a sales quote. Notice that the system applied the discounts that you have entered and filled in the Discount Amount column for each product on the Details tab of the Sales Quotes form. The system has also added a row with the sales quote to the table on the Quotes tab of the Opportunities form.
Step 2: Sending the Sales Quote to the Customer by Email
To send a sales quote to the customer by email, do the following:
- While you are still viewing the sales quote on the Sales Quotes (CR304500) form, on the More menu, under Other, click
Print Quote. Tip: You open the More menu by clicking the More button (…) on the form toolbar.
The system opens the Sales Quote (CR604500) report, which displays a ready-to-print version of the sales quote.
- On the report toolbar of the report, click Send.
- On the Email Activity (CR306015) form, which opens
in a pop-up window, enter a message for the customer, and on the form toolbar,
click Send. This creates an email activity associated
with the sales quote on the Activities tab of the Sales Quotes form. A PDF file with the sales quote is attached
to the email, which is added to the outgoing mail. If a schedule has been
configured in the system, the email will be sent automatically to the customer
email address from the default system email account the next time this schedule
is executed.Tip: If the mailing settings have been specified and a template of the email has been created in the system, you can skip printing the sales quote and instead click Send on the More menu of the Sales Quotes form. The system creates an email activity associated with the sales quote, adds the email on the Activities tab of the form, and sends it to the customer email address from the default system email account.
Step 3: Copying a Sales Quote and Making the Sales Quote Primary
Suppose that your customer Roland Mercier has contacted you and informed you that the Cuisine Green Cafe would like to buy five JUICER10C juicers instead of two, but only if you give the company a 15 percent discount for the whole order. You have agreed to give the required discount. You need to create another sales quote and make this quote the primary one.
To copy a sales quote and define this sales quote as primary, do the following:
- Open the Sale of juicers to Cuisine Green Cafe sales quote on the Sales Quotes (CR304500) form.
- On the More menu, under Other, click Copy Quote.
- In the Copy Quote dialog box, which opens, do the
following:
- In the Description box, correct the description as follows: 2. Sale of juicers to Cuisine Green Cafe.
- Click OK. The system closes the dialog box and opens the copied sales quote on the Sales Quotes form.
- On the Details tab, do the following:
- In the row with the JUICER10 inventory item, in the Discount, % column, type 15.
- In the row with the JUICER10C inventory item, do the
following:
- In the Quantity box, type 5. This is the new quantity requested by the customer.
- In the Discount, % box, type 15.
- On the form toolbar, click Save.
- On the More menu, under Other, click Set as Primary.
You have created a sales quote and made it the primary sales quote, as shown in the following screenshot. Now you can send the new sales quote to the customer.
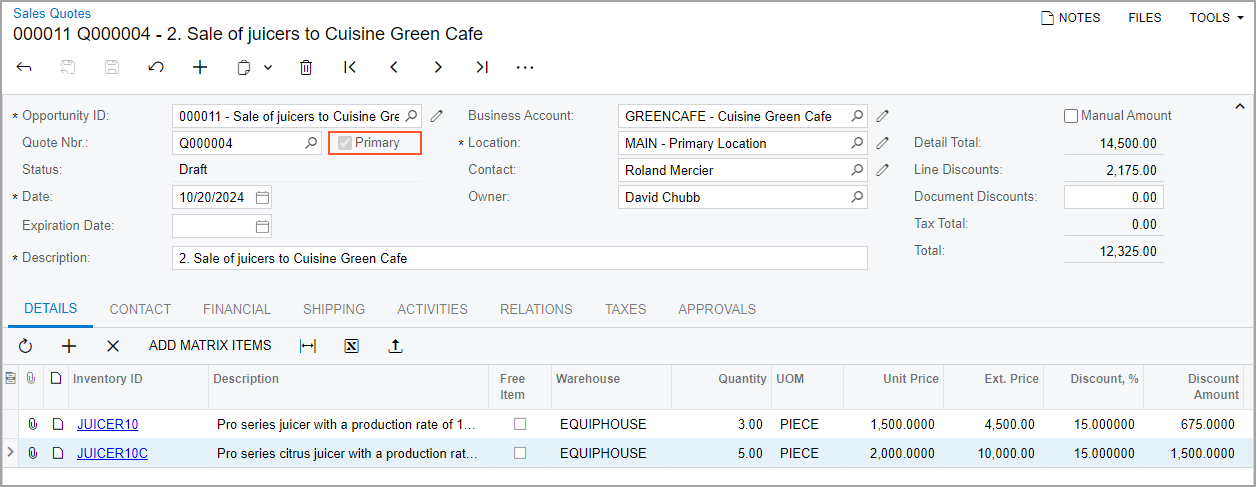
Notice that because this sales quote has become a primary quote for the Sale of juicers to Cuisine Green Cafe opportunity, the settings from the Details tab of the sales quote have been copied to the opportunity. You can view the opportunity on the Opportunities form by clicking the Edit button to the right of the Opportunity ID box of the Summary area of the Sales Quotes form.
