Opportunity Management: To Create an Opportunity-Based Sales Order
The following activity demonstrates how to create a sales order that is based on an opportunity in MYOB Acumatica.
Story
Suppose that you are David Chubb, a sales manager of the SweetLife Fruits & Jams company. Your potential customer, the Greenex Cafe, would like to purchase apple and orange jams, and both companies have agreed to the deal. You need to close the opportunity as won, extend the GREENEX business account as a customer, create a sales order based on the opportunity, and send the sales order to the customer.
Configuration Overview
In the U100 dataset, for the purposes of this activity, the following tasks have been performed:
- On the Enable/Disable Features (CS100000) form, the Customer Management feature has been enabled. This feature provides the customer relationship management (CRM) functionality, including lead and customer tracking, as well as the handling of sales opportunities, contacts, marketing lists, and marketing campaigns.
- The Sale of jams to Greenex Cafe opportunity has been created on the Opportunities (CR304000) form.
- On the Business Accounts (CR303000) form, the GREENEX business account with the Business Account type has been created.
- On the Stock Items (IN202500) form, the APJAM96 and ORJAM96 stock items, which hold the settings of apple and orange jams, have been created.
- On the Details tab of the Opportunities form, five APJAM96 and five ORJAM96 stock items have been added to the Sale of jams to Greenex Cafe opportunity.
Process Overview
In this activity, you will do the following:
- On the Opportunities (CR304000) form, close the Sale of jams to Greenex Cafe opportunity as won.
- Starting on the Opportunities form, extend the GREENEX business account to be a customer, and create a sales order associated with the Sale of jams to Greenex Cafe opportunity, which opens the Sales Orders (SO301000) form with the sales order.
- Starting on the Sales Orders form, send the sales order to the customer by email, which opens the Email Activity (CR306015) form.
System Preparation
Before you start creating an opportunity-based sales order, you should do the following:
- Launch the MYOB Acumatica website with the U100 dataset preloaded
- Sign in to the system as sales manager David Chubb by using the following
credentials:
- Username: chubb
- Password: 123
- Make sure that on the Company and Branch Selection menu, in the top pane of the MYOB Acumatica screen, the SweetLife Head Office and Wholesale Center branch is selected.
Step 1: Closing an Opportunity as Won
To close the Sale of jams to Greenex Cafe opportunity as won, do the following:
- Open the Sale of jams to Greenex Cafe opportunity on the Opportunities (CR304000) form.Tip:To search for a record in a list of records, you can enter a keyword or phrase in the Search box of the table toolbar. The system will find all the records that match your search criteria and display these records in the table. For details, see Searching in MYOB Acumatica.
- On the form toolbar, click Close as Won.
- In the Details dialog box, which opens, do the
following:
- In the Reason box, select Order Placed.
- In the Stage box, select Won.
- Click OK. The system closes the dialog box. Most of the settings of the opportunity on the Opportunities form become unavailable for editing.
You have closed the opportunity as won.
Step 2: Creating a Sales Order
The creation of a sales order requires the selection of a customer. To meet this requirement, you need to extend the GREENEX business account to be a customer. You can do this while you create an opportunity-based sales order as follows:
- While you are still viewing the Sale of jams to Greenex Cafe opportunity on the Opportunities (CR304000) form, on the More menu, under Record Creation, click Create Sales Order.
- In the Create Sales Order dialog box, which opens, do the
following:
- In the Order Type box (Sales Order section), make sure that SO is selected.
- In the Customer Class box (Customer section), select DEFAULT.
- In the Customer Email box, make sure that the cathy@greenex.example.com email address is inserted.
- Click Create & Review. The system verifies that all required boxes in the dialog box are filled in, closes the dialog box, creates the new customer based on the existing business account, and opens the Sales Orders (SO301000) form with a new sales order that contains many of the settings copied from the opportunity. Notice that on the Details tab, the lines contain the product data specified on the same tab of the opportunity.
- On the form toolbar, click Save and Close. The system closes the Sales Orders form and returns you to the Opportunities form.
- On the Summary area, click the Edit button to the right of the Business Account box. The Business Accounts (CR303000) form opens. On the CRM Info tab, notice that the type of the business account is now Customer.
- On the Relations tab of the Opportunities form, notice that the system has added a row that holds the basic settings of
the newly created sales order, as shown in the following screenshot. For
details, see Managing Relations.
Figure 1. The basic settings of the opportunity-based sales order 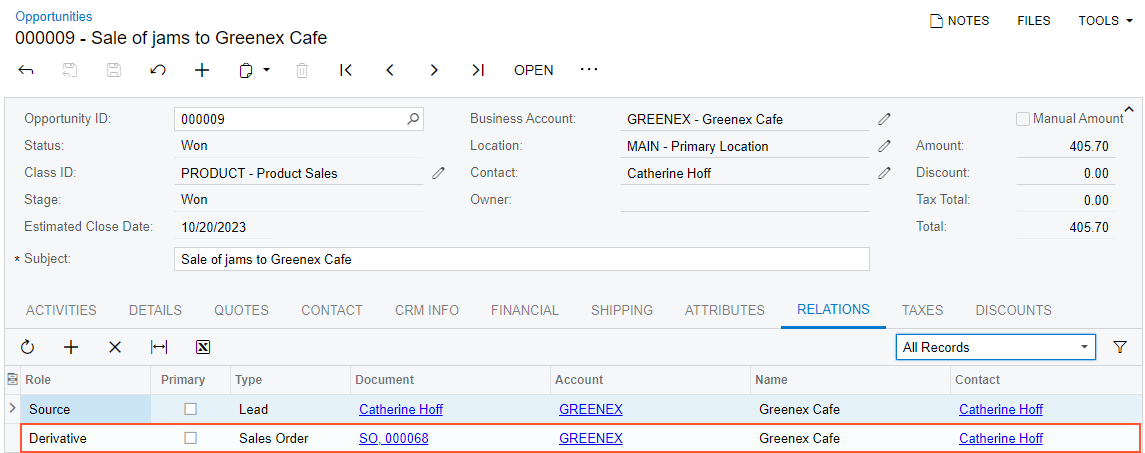
Step 3: Sending the Sales Order to the Customer by Email
To send the sales order to the customer by email, do the following:
- While you are still viewing the Sale of jams to Greenex Cafe opportunity on the Relations tab of the Opportunities (CR304000) form, in the Document column, click the link to the sales order that you have created in the previous step. The system opens the sales order on the Sales Orders (SO301000) form in a new browser tab.
- On the More menu, under Printing and Emailing, click Print Sales Order. The system opens the Sales Order (SO641010) report, which displays a printable version of the sales order in a new browser tab.
- On the report toolbar, click Send.
- On the Email Activity (CR306015) form, which opens
in a pop-up window, do the following:
- In the From box, select sales@sweetlife.example.com.
- In the text area, notice the template of the message for the customer. You can change the information in the message if needed.
- On the form toolbar, click Send. The system
closes the form and sends an email to the customer email address from
the system email account that you have selected.Tip:If the mailing settings have been specified and a template of the email has been created in the system, you can skip printing a sales order and instead click Email Sales Order on the More menu of the Sales Orders form. The system sends the email to the customer’s email address from the system email account that you have selected.
You have sent the sales order to the customer by email.
