Filtering Area
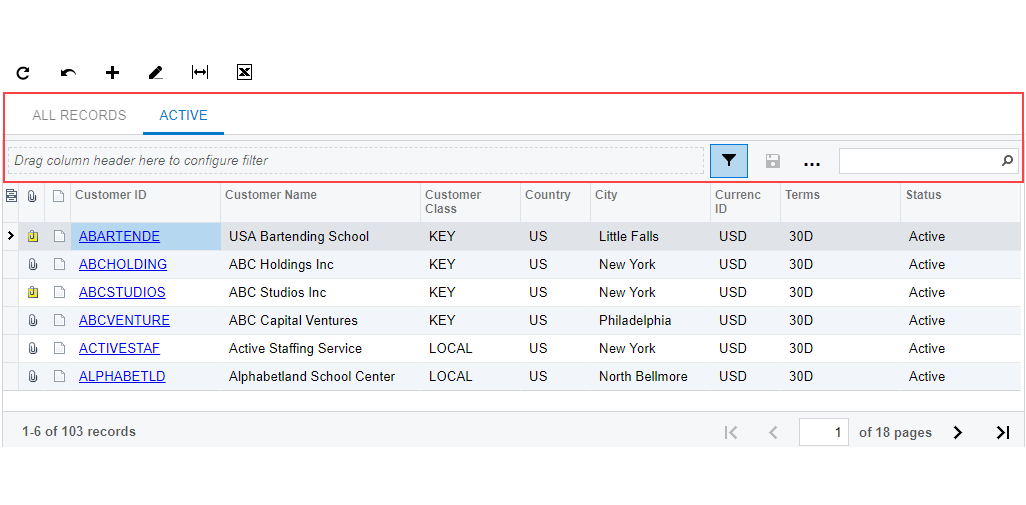
Elements of the Filtering area
The following table describes the standard elements of the filtering area. A filtering area can include some or all of those elements. If a filtering area includes table-specific filter tabs, they are described in the form reference help topic.
| Element | Icon | Description |
|---|---|---|
| Drag column header here to configure filter | A box in the filtering area to which you can drag a table header to add a quick filter. Once you drop the table header there, a button with the quick filter appears. You can filter the data in the table on the fly by specifying the value of the quick filter, as described in Filtering and Sorting Capabilities: Process Activity in the Getting Started Guide. You can add multiple quick filters to the filtering area by dragging table headers to it. | |
| Filter Settings |
Opens the Filter Settings dialog box, which you can use to define a new advanced filter or edit an existing one. After you create and save the filter, the corresponding tab appears on the table. The button is highlighted if the records in the table are already filtered with an advanced filter. For more information about advanced filters, see Types of Filters. For details on the Filter Settings dialog box, see Filter Settings Dialog Box. |
|
| Save |
|
Opens the Filter Settings dialog box, where you specify the name of the new filter and save the filter. This button is available if you have added at least one quick filter for the form. |
|
Opens the Filter Settings dialog box, where you specify a new name for the currently displayed filter and save this filter with the new name. This button is available if you have added at least one quick filter for the form. |
||
|
Removes the tab with the filter from the form. This button is available if the currently displayed filter was previously saved and you have the rights to delete this filter. (You have the rights to delete a filter if the filter is not shared or if the filter is shared and the user account under which you are signed in has access to editing shared filters—that is, to the Filters (CS209010) form.) |
||
| Search | A box in which you can type a word, a part of a word, or multiple words. As you type, the system filters the contents of the table to display only rows that contain the string you have typed in any column. |
Filter Settings Dialog Box
In the Filter Settings dialog box, you specify the name of the filter configured in the filtering area and save the filter. The dialog box opens when you click Save or Save As in the filtering area
| Element | Description |
|---|---|
| Filter Name | The name of the saved filter. This name is displayed as the name of the tab with the filtered records on the form. |
| Shared Filter |
A check box that you select to share the saved filter. If the check box is cleared, the filter will be visible only to you. This check box is available only if you have access to editing shared filters—that is, to the Filters (CS209010) form. The system displays all shared quick filters on the Filters (CS209010) form. |
| The dialog box has the following buttons. | |
| OK | Closes the dialog box and opens a tab for the saved filter if the filter already exists or creates a for a newly saved filter. |

