Types of Filters
Filters in MYOB Acumatica help you find the information you want to view in a table and include only the data you need in a generated report. To help you meet your changing information needs, MYOB Acumatica has the following types of filters, each with different functionality: simple, quick, advanced, and ad hoc.
Simple Filters
You use simple filters to quickly filter data in a table. To use a simple filter, you click the header of the column to which you want to apply the filter and specify a condition for the column. This causes the system to display only the table rows for which this column meets the selected condition, as shown in the screenshot below. You can then sort the data to best meet your information needs.
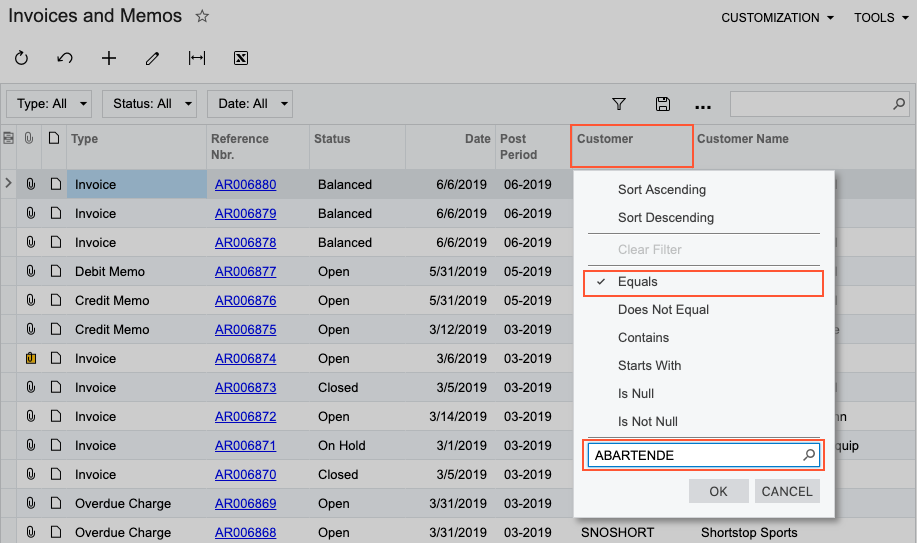
For generic inquiry forms (such as substitutes for entry forms), once you have configured a simple filter, the simple filter is added to the filtering area of the table, where you can work with the simple filter as you can work with a quick filter. For details, see Quick Filters below.
For details on using simple filters, see To Filter the Data in a Table.
Quick Filters
You use quick filters to filter data in a table on a generic inquiry form (such as a substitute form for a data entry form). To use a quick filter, you drag to the filtering area above the table the header of the column to which you want to apply the filter. In the filtering area, you select the values of each added quick filter (if the column has a fixed set of options) or the filter condition of each quick filter (if the column has an unlimited number of values), as shown in the following screenshot.
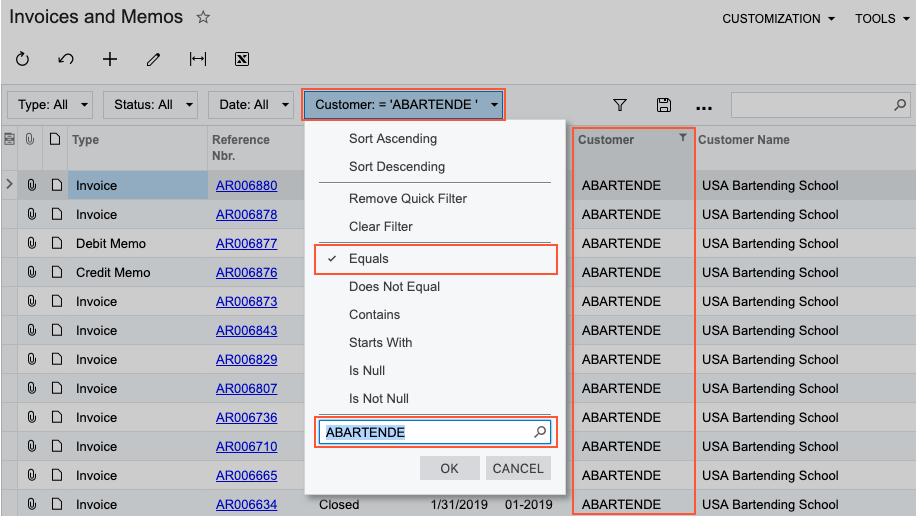
You can save quick filters for future use. When you save a filter, the system adds to the form a tab with the filter applied. The tab will be shown on the form when you open the form in the future. The tab has the name that you specify during saving of the filter. You can create quick filters for your personal use or share them with other users.
For details on using quick filters, see Filtering and Sorting in MYOB Acumatica and Managing Advanced Filters.
Advanced Filters
You add advanced filters on processing and inquiry forms to have the data filtered when you open the form; you can create and apply these filters any time you want to, and save them for future use. These filters are considered advanced because you can specify complex and flexible filtering conditions when you set up these filters. For more information on designing advanced filters, see Managing Advanced Filters.
You use the Filter Settings dialog box to add an advanced filter to a form (see item 1 in the following screenshot). When you save the filter, the system adds to the form a tab (item 2) with the filter applied; the tab will be shown on the form when you open the form in the future. You can create advanced filters for your personal use or share them with other users.
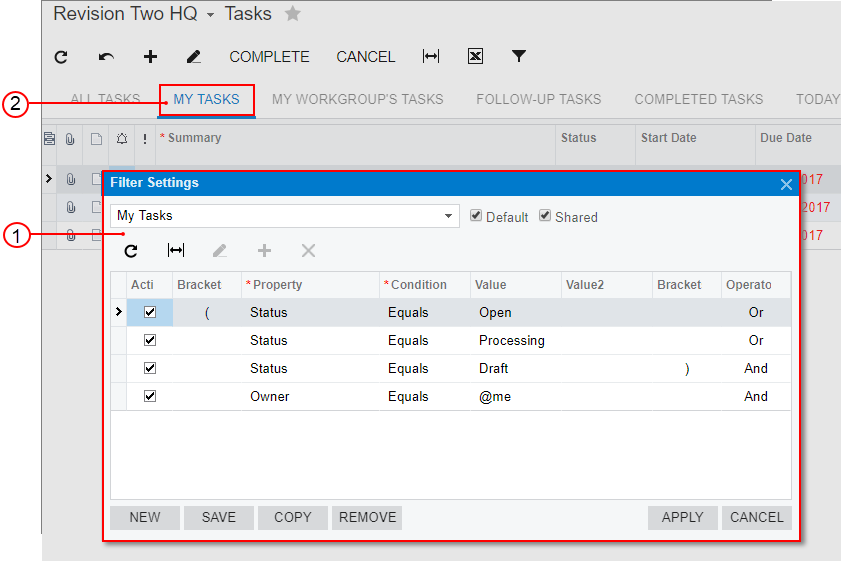
For more information on using advanced filters, see Saving of Filters for Future Use. For details on the Filter Settings dialog box, see Filter Settings Dialog Box.
Ad Hoc Filters
You configure ad hoc filters on report forms to fine-tune the basic report parameters, as shown in the screenshot below. These filters cannot be saved directly to be reused at a later time; however, you can set up and save report templates that contain the filtering and sorting settings you use for an ad hoc filter.
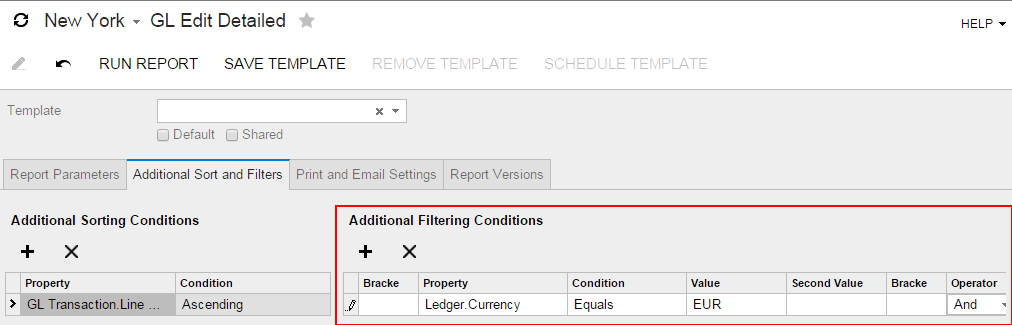
For more information on designing ad hoc filters, see Filtering and Sorting in MYOB Acumatica in the MYOB Acumatica Getting Started Guide. For more information on using ad hoc filters, see Reports.
