Adjusting the Table Layout
As you work, you may need to adjust layouts of tables to suit your needs; typical operations are discussed below.
Switching Between Form View and Grid View
On data entry forms, tables can be presented in the following views:
-
Grid View: This is a standard tabular view, with all details arranged in
a table and each row representing one detail or document row, as shown in the
following screenshot.
Figure 1. Table in grid view 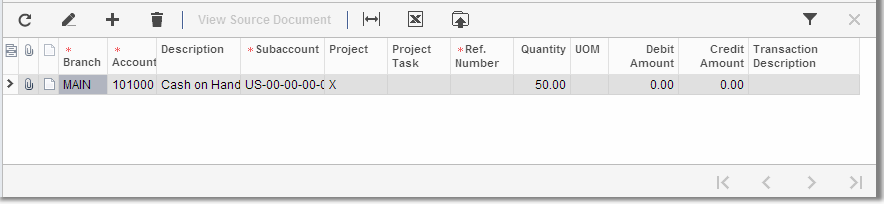
-
Form View: With the form view (shown in the following screenshot), you
see a set of elements intended for only one detail or document row, and you use
the navigation buttons (in the lower left corner of the form) to move from one
row of the table to another.
Figure 2. Table in form view 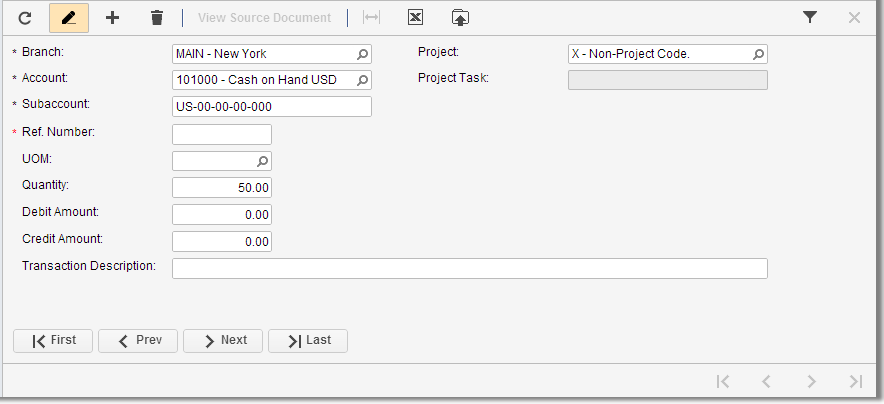
To switch between these two views, do the following:
- Click Switch Between Grid and Form (
 ) on the table toolbar.
) on the table toolbar.
Changing the Table Layout
You can adjust any table to meet your information needs. Adjustments that you make to a table affect only your user account and are not visible to other users.
You can fine-tune the table in the following ways:
- Hide or display columns, as described in To Hide or Display Table Columns
- Adjust the column width, as described in To Adjust Column Widths
- Change the order of columns, as described in To Change the Order of Columns
When you make any of these changes, the table will display them immediately, and the system will save them automatically.
The Column Configuration dialog box, which is used to adjust the table, is described in Column Configuration Dialog Box.
If your user account is assigned the Administrator role you can set default column configuration for all users of the system and configure table layouts for particular users, as described in Default Table Layout and Accessibility.
