Report Form
Before you run a report, you specify the needed parameters on the report form. You can select a template and manually make selections that affect the information collected. Also, you can specify appropriate settings to print or email the finished report.
The following screenshot shows a typical report form.
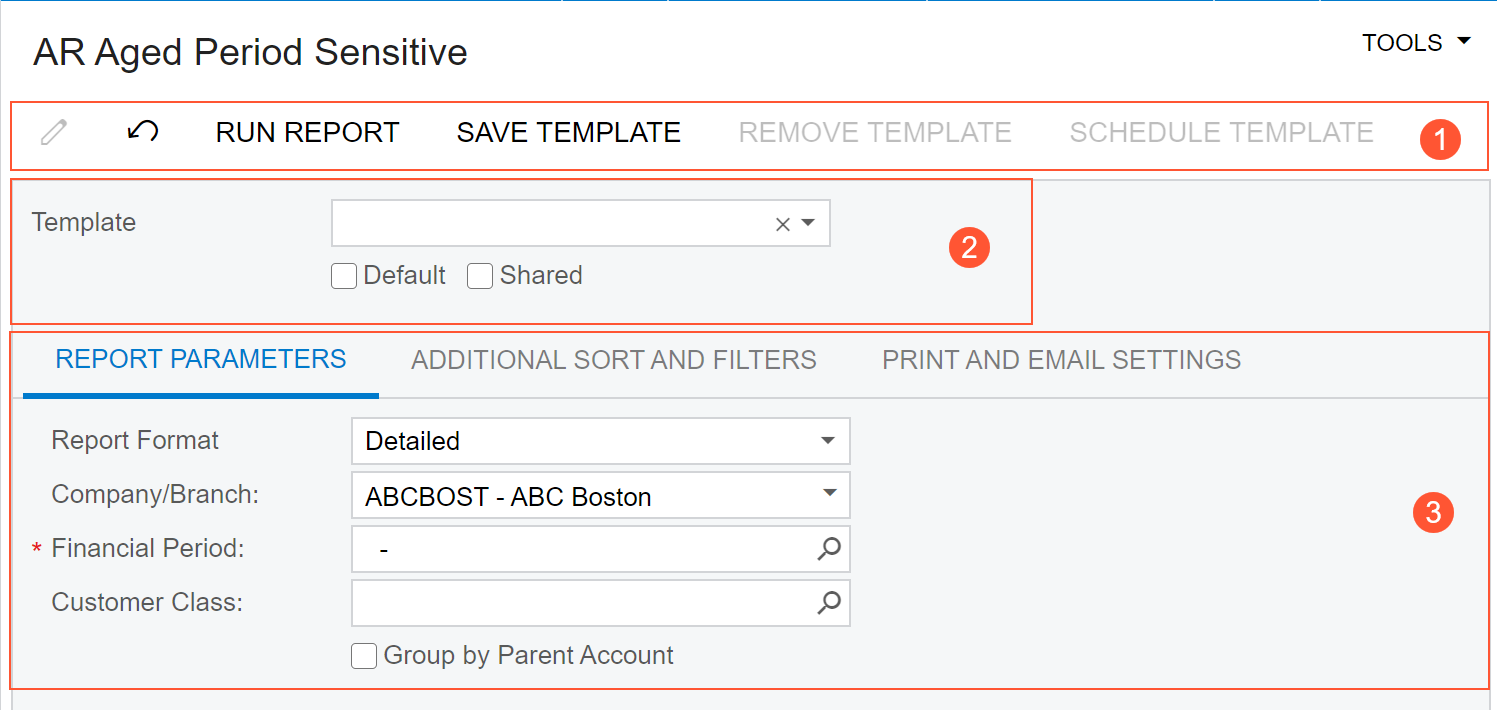
- Report form toolbar
- Selection area
- Details area
Report Form Toolbar
The following table lists the buttons of the report form toolbar, which appears on the report form when you are configuring a report.
| Button | Description |
|---|---|
| Cancel | Clears any changes you have made on the report form and restores the default settings. |
| Run Report | Initiates data collection for the report and displays the generated report. |
| Save Template | Gives you the ability to save the currently selected report as a template with all the selected settings. |
| Remove Template |
Removes the previously saved template. This button is available only when a template is specified on the report form. |
Report Toolbar
The following table lists the buttons of the report toolbar, which is shown on the generated report that you have run.
| Buttons | Icon | Description |
|---|---|---|
| Parameters | Navigates back to the report form to let you change the report parameters. | |
| Refresh | Refreshes the information displayed in the report (if any data changes were made). | |
| Groups | Adds to the report a left pane where the report structure is shown. Click a report node to highlight the pertinent data in the right pane. | |
| View PDF / View HTML | Displays the report as a PDF, or displays the report in HTML format. The available button depends on the current report view; if you're viewing a PDF, for instance, you will see the View HTML button. | |
| First | Displays the first page of the report. | |
| Previous | Displays the previous page. | |
| Next | Displays the next page. | |
| Last | Displays the last page of the report. | |
| Opens the browser dialog box so you can print the report. | ||
| Send | Opens the Email Activity dialog box, which you use to send the report file (in the selected format) to the specified email address. | |
| Export | Enables you to export the data in the selected format (Excel or PDF). |
Selection Area
You use the elements in this area to select an existing template, which you can share with other users or use as your default report settings. You can also select the locale and the localization.
The elements of this area, which are available for all reports, are described in the following table.
| Element | Description |
|---|---|
| Template | The template to be used for the report. If any templates have been created and saved, you can select a template to use its settings for the report. |
| Default | A check box that indicates (if selected) that the selected template is marked as the default one for you. A default template cannot be shared. |
| Shared | A check box that indicates (if selected) that the selected template is shared with other users. A shared template cannot be marked as the default. |
| Locale | A locale that you select to indicate to the system that the report should be prepared with the data translated to the language associated with this locale. This box is displayed if there are multiple active locales in the system. For details, see Locales and Languages. |
| Localization |
The localization that is used for the report. This box appears on the form if the following conditions are met:
One of the following options can be selected in the box:
Note: To determine if a localized version of a report exists, the
system checks the Site\ReportsDefault
directory, the database, the
ReportsCustomized folder, and the
ReportsDefault folder.
|
Report Parameters Tab
The Report Parameters tab has sections where you can specify the contents of the report depending on the current report and vary in the following regards:
- Which elements are available on a particular report
- Whether elements contain default values
- Whether specific elements require values to be selected
- Whether elements may be left blank to let you display a broader range of data
Additional Sort and Filters Tab
The Additional Sort and Filter tab contains additional sorting and filtering conditions:
- Additional sorting conditions: Defines the sorting order. You can add a line, select one of the report-specific properties, and select the Descending or Ascending sort order for the column.
- Additional filtering conditions: Defines the report filter. You can add a line, select one of the report-specific properties, and define a condition and its value. The list of conditions include one-operand and two-operand conditions. To create a more complicated logical expression, you can use brackets and logical operations between brackets. For more information on creating filters, see Managing Advanced Filters. For detailed procedures on using ad hoc filters, see Reports: Process Activity.
Print and Email Settings Tab
If you plan to print the report or save the report as a PDF, select the appropriate settings in the Print Settings area.
| Element | Description |
|---|---|
| Deleted Records | Selects the visibility of the data deleted from the database. |
| Print All Pages | Causes all pages of the report to be printed. |
| Print in PDF format | Displays the report in PDF format. |
| Compress PDF file | Indicates that the system will generate a compressed PDF. |
| Embed fonts in PDF file | Indicates that the system will generate the PDF with fonts embedded. |
If you plan to send the report as an email, in the Email Settings area, specify the format in which the report will be sent, as well as the email subject, the recipients of copies of the report, and the email account of the recipient.
| Field | Description |
|---|---|
| Format | The format (HTML, PDF, or Excel) in which
the report will be emailed. Attention: Merge function for reports in
Excel format is not supported. If you want to merge a report with other reports and send
an aggregated report by email, you should select either the HTML or PDF format for the
report. |
| Email Account | The email address of the recipient. |
| CC | An additional addressee to receive a carbon copy (CC) of the email. |
| BCC | The email address of a person to receive a blind carbon copy (BCC) of the email; an address entered in this box will be hidden from other recipients. |
| Subject | The subject of the email. |
Report Versions Tab
If the report has multiple versions, you can select one of them.
This tab displays the data only to users assigned with report designer user role.
Report versions are designed in the Report Designer. To activate editing report versions, give the user report designer role.
| Button | Description |
|---|---|
| Refresh | Refreshes the list of report versions. |
| Select | Temporarily activates the selected report version. |
Email Notifications Tab
The Email Notifications tab lists the email templates used to send the report.
| Button | Description |
|---|---|
| Schedule Report | Opens the Email Templates (SM204003)
form, where you can select or create a new email template that can
be used to send the report and specify a schedule for
notifications. The button appears only if the user account to which you are signed in has at least the Insert level of access rights to the Email Templates (SM204003) form. |
| Column | Description |
|---|---|
| Email Template | The email template to be used to generate the body of the email notification. |
| Screen ID | The identifier of the form whose elements are used as the source of specific placeholders for this template. |
| Recipients |
The email addresses of the people to receive the email. Use semicolons as separators between addresses. |
| Report Template | The template configured for the report. |
| Report Template Owner | The name of the user who created the template. |
