Using Forms
During the normal course of business, you use forms to add, delete, edit, and manage records, such as documents or business accounts. You use form functionality to facilitate this process.
Navigating to a Form
To open a form, you either navigate to the form or search for it. You navigate to the form by clicking the appropriate workspace item on the main menu of Acumatica ERP, and then clicking the form you want to view. For details on searching for a form, see Search Capabilities: General Information.
Attaching Files to Records
In MYOB Acumatica, files can be attached to any record that MYOB Acumatica keeps for the objects—such as invoices, leads, customers, bills, sales orders, and batches of transactions—that users add by using data entry forms. You can attach different files, such as images in various formats, scanned documents, and internal instructions for employees.
You can attach files to the records on data entry forms. The value in parentheses to the right of the File menu on the form title bar shows the number of files attached to the selected record.
You can easily manage and track files and images attached to MYOB Acumatica records and record details for various purposes. For more information on managing attached files, see Managing External Storage for File Attachments in the MYOB Acumatica System Administration Guide and Working with Data Entry Forms and Importing and Exporting Data to Excel and XML in the MYOB Acumatica Getting Started Guide.
Attaching Notes to Records
In MYOB Acumatica, you can attach text notes to any record that MYOB Acumatica keeps for the objects—such as invoices, opportunities, vendors, bills, purchase orders, and batches of transactions—that users add by using data entry forms. You can use these notes to communicate key information about the record or record detail to other users.
Copying and Pasting
In MYOB Acumatica, you can easily create a new document by copying and pasting an existing document of the same type. This functionality can also be used to create new objects, such as vendor or customer classes, by copying existing objects. For applicable forms, the copying and pasting options are offered on the Clipboard menu on the form toolbar (shown in the screenshot below). For the detailed procedure, see To Copy a Document Contents to a New Document.
For more information, see Copy-and-Paste Options and Record Templates in the MYOB Acumatica Getting Started Guide.
Applying a Template
If templates have been added for a document you want to create, you can use a template to fill the elements for a new document. You can see the available templates on the Clipboard menu on the form toolbar, as shown in the screenshot below.
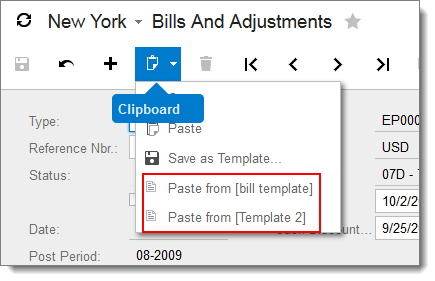
For the detailed procedure, see To Create a Document with a Template.
For more information, see Copy-and-Paste Options and Record Templates in the MYOB Acumatica Getting Started Guide.
Importing from and Exporting to XML
In MYOB Acumatica, some record types, such as generic inquiries and Analytical Report Manager (ARM) reports, have a complex structure. You may need to export data from these forms—for example, to transfer a generic inquiry to another instance. Then in the other instance, you need to import this generic inquiry. You can import and export these records in XML format.
A form has XML export and import functionality when the Export as XML and Import from XML menu commands are available if you click Clipboard on the form toolbar after you select an entity. For example, navigate to the Generic Inquiry (SM208000) form, select an inquiry, and notice that this menu command is available. For details, see To Export Data to XML and To Import Data from XML.
