Configuration of Replenishment: To Configure Replenishment for an Item–Warehouse Pair
In the following implementation activity, you will configure replenishment for an item–warehouse pair in MYOB Acumatica.
Story
Suppose that the SweetLife Service and Equipment Sales Center branch of SweetLife Fruits & Jams company provides repair services and stores the required spare parts for juicers. The branch orders these spare parts directly from vendors and stores them in the EQUIPHOUSE warehouse.
Acting as purchasing manager Matt Parker, you need to configure the replenishment functionality to regularly restock the spare parts that the company uses for juicer maintenance and repair. The branch should have no more than 70 juicing screens in the EQUIPHOUSE warehouse, and purchasing managers should order juicing screens when 30 items or fewer are left in stock. You also need to review the settings that the system will use to calculate the replenishment of the juicing screens in the EQUIPHOUSE warehouse.
Configuration Overview
In the U100 dataset, the following tasks have been performed to support this activity:
- The following features have been enabled on the Enable/Disable Features (CS100000) form in the Inventory
and Order Management group of features:
- Inventory Replenishment
- Multiple Warehouse Locations
- The basic configuration of order management with inventory has been performed, as described in Order Management with Inventory.
- On the Warehouses (IN204000) form, the EQUIPHOUSE warehouse in the SweetLife Service and Equipment Sales Center branch has been created.
- On the Item Classes (IN201000) form, the JCRSPRPRT (juicer spare parts) item class has been created for juicer spare parts.
Process Overview
In this activity, you will do the following:
- On the Replenishment Classes (IN208800) form, create the SPAREPART replenishment class, which is used to optimize the purchasing of juicer spare parts.
- On the Warehouses (IN204000) form, specify the replenishment class for the EQUIPHOUSE warehouse.
- On the Item Classes (IN201000) form, specify the replenishment settings for the JCRSPRPRT item class.
- On the Stock Items (IN202500) form, create the JSCREEN stock item of the JCRSPRPRT item class.
- On the Prepare Replenishment (IN508000) form, process the JSCREEN stock item.
System Preparation
Before you start configuring replenishment through purchases for an item‒warehouse pair, you should launch the MYOB Acumatica website and sign in to a company with the U100 dataset preloaded. You should sign in as purchasing manager Matt Parker by using the parker username and the 123 password.
Step 1: Creating the Replenishment Class
To create the SPAREPART replenishment class, do the following:
- On the Replenishment Classes (IN208800) form, add a new record.
- In the Class ID box, type SPAREPART.
- In the Description box, type Replenishment class for the purchase of juicer spare parts.
- In the Replenishment Source box, select
Purchase.
With this setting, the demand for creation of purchase orders that include the items may be calculated on the Prepare Replenishment (IN508000) form in the quantities that are calculated based on the replenishment settings.
- On the form toolbar, click Save.
Step 2: Specifying the Replenishment Class for the Warehouse
To specify the replenishment class for the EQUIPHOUSE warehouse, where spare parts for juicers are stocked, do the following:
- On the Warehouses (IN204000) form, open the EQUIPHOUSE record.
- In the Replenishment Class box of the Summary area,
select SPAREPART.Tip: The system uses the replenishment class specified for a warehouse to replenish a stock item at a warehouse where the item is stocked. It also shows this class in the Replenishment Class box on the Item Warehouse Details (IN204500) form.
- On the form toolbar, click Save.
Step 3: Specifying Replenishment Settings for the Item Class
Suppose that you need to add some new spare parts of the JCRSPRPRT (juicer spare parts) item class for juicers to your inventory stock. You plan to replenish these stock items. Thus, you need to specify replenishment settings for the item class so that the system copies these settings to each newly created stock item of the class.
To specify replenishment settings for the JCRSPRPRT item class, do the following:
- On the Item Classes (IN201000) form, open the JCRSPRPRT item class.
- On the Inventory Planning tab, in the Demand
Calculation box, make sure that Item Class Settings is
specified.
With this setting, the demand for juicer spare parts will be calculated based on the availability calculation rule specified for this item class on the General tab of this form.
- On the table toolbar, click Add Row.
- In the row, specify the following settings:
- Replenishment Class ID: SPAREPART
- Seasonality: NONE
- Source: Purchase
- Method: Min./Max.
With this method, the stock level of inventory items of the class at the warehouse where the items are stocked will be maintained between the minimum and maximum quantities specified on the Inventory Planning tab of the Stock Items (IN202500) form.
- On the form toolbar, click Save.
Step 4: Creating a Stock Item of the Class
To create a stock item to represent the juicing screen, do the following:
- On the Stock Items (IN202500) form, add a new record.
- In the Summary area, specify the following settings:
- Inventory ID: JSCREEN
- Description: Juicing screen compatible with pro-series and commercial citrus juicers
- On the General tab, in the Item
Class box, specify JCRSPRPRT.
Notice that the system has inserted the default settings of the stock item based on the item class settings that you specified in the previous step on the Item Classes (IN201000) form. In the Warehouse Defaults section of this tab, notice that EQUIPHOUSE has been inserted as the default warehouse.
- On the Price/Cost tab, in the Default Price box, specify 80.
- On the Vendors tab, do the following:
- On the table toolbar, click Add Row.
- In the Vendor ID column, select the SQUEEZO vendor.
- On the form toolbar, click Save.
- On the Inventory Planning tab, do the following:
- Notice that the system has copied the row with the replenishment
settings from the JCRSPRPRT item class specified on the Item Classes form. It has inserted the
following settings:
- Repl. Class: SPAREPART
- Seasonality: NONE
- Source: Purchase
- Method: Min./Max.
- In the row, specify the following settings:
- Reorder Point:
30.00
With this setting, when the stock of the JSCREEN item is less than 30, the item will be listed on the Prepare Replenishment (IN508000) form.
- Max
Qty.: 70.00
This is the maximum stock quantity of the JSCREEN item. This quantity will be used for the calculation of replenishment parameters of the stock item in the EQUIPHOUSE warehouse.
Tip: The system copies the Source, Reorder Point, and Max Qty. settings to the Inventory Planning tab of the Item Warehouse Details (IN204500) form, where they are inserted in the Replenishment Source, Reorder Point, and Max Qty. boxes and then uses these settings for the calculation of the JSCREEN item's replenishment quantity in the EQUIPHOUSE warehouse. - Reorder Point:
30.00
- Notice that the system has copied the row with the replenishment
settings from the JCRSPRPRT item class specified on the Item Classes form. It has inserted the
following settings:
- On the form toolbar, click Save.
Step 5: Reviewing Stock Items Requiring Replenishment
To make sure that the JSCREEN stock item requires replenishment in the EQUIPHOUSE warehouse and review the item's settings, do the following:
- Open the Prepare Replenishment (IN508000) form.
- In the Selection area, specify the following settings:
- Warehouse: EQUIPHOUSE
- Purchase Date: Current date
- Me: Cleared
- Only Suggested Items: Selected
With this setting, only items that require replenishment are displayed in the table.
- In the row for the JSCREEN stock item, make sure that the following
settings are specified (see the screenshot below):
- Reorder Point: 30
- Max Qty.: 70
- Replenishment Source: Purchase
- Qty. To Process: 70
This is the quantity to be replenished in the destination warehouse.
Figure 1. The settings on the Prepare Replenishment form 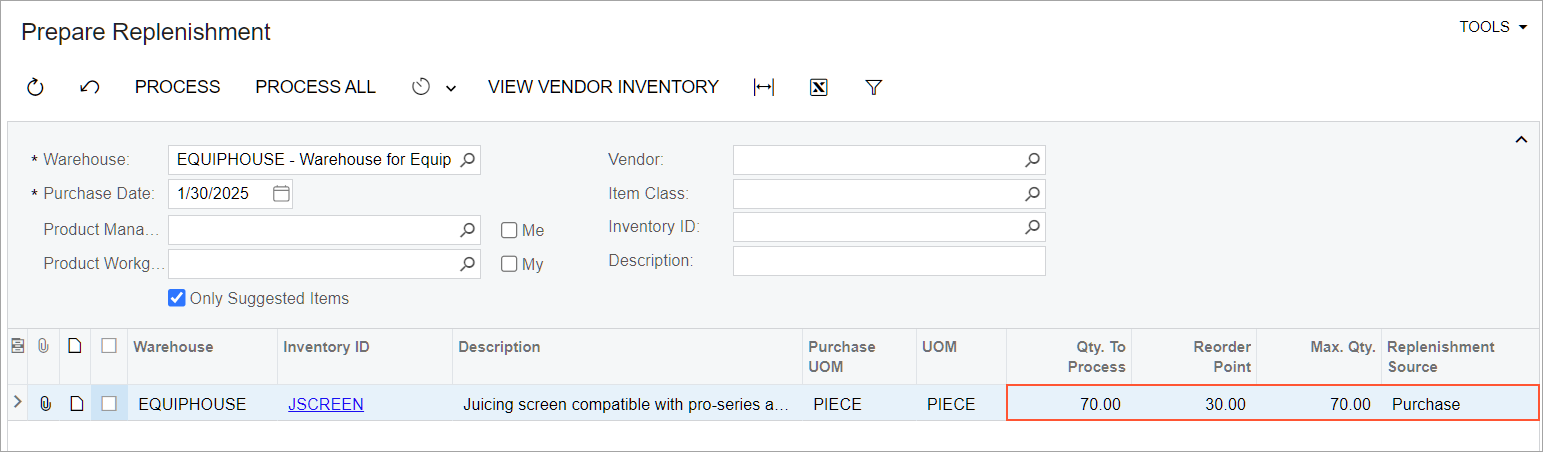
Tip: If you need to change the order of columns in any table, you can drag a column by its header to the new place in the table.
You have reviewed the replenishment settings of the juicing screen stock item in the EQUIPHOUSE warehouse. In a production situation, you would then select the needed items and prepare replenishment requests for the selected stock items.
