Tax Report Configuration: To Create a Tax Report for Sales Taxes
By performing this implementation activity, you will learn how to configure the content of a tax report for sales taxes, and to specify the rules of accumulating the data in the report lines.
Story
Suppose that the Colorado State Department of Revenue agency, to which the Muffins & Cakes company is going to report taxes, requires that the tax report includes the following lines:
- Taxable Sales: Accumulates the total amount of sales subjected to sales tax and processed in the tax period
- Total Tax: Accumulates the total sales tax amount of AR documents processed in the tax period
- Exempt Sales: Accumulates the total amount of tax-exempt sales processed in the tax period
- Gross Sales: Accumulates the total amount of sales (excluding the tax amounts) processed in the tax period (that is, Taxable Sales + Exempt Sales)
- Tax on Purchases: Accumulates the total amount of purchases subjected to sales tax and processed in the tax period
Acting as an implementation consultant, you need to configure the tax report to meet the requirements of the tax agency.
Configuration Overview
For the purposes of this activity, in the U100 dataset, on the Vendors (AP303000) form, the COTAXDEP vendor has been created.
Process Overview
In this activity, you will prepare the tax report by doing the following:
- You will create a tax report for the needed tax agency and add lines to it on the Reporting Settings (TX205100) form.
- You will add reporting groups on the Reporting Groups tab of the Reporting Settings form.
- On the Reporting Groups (TX205200) form, you will specify the report lines that should be updated by the taxes associated with each reporting group.
- On the Reporting Settings form, you will review the calculation rule for one of the report lines added automatically by the system.
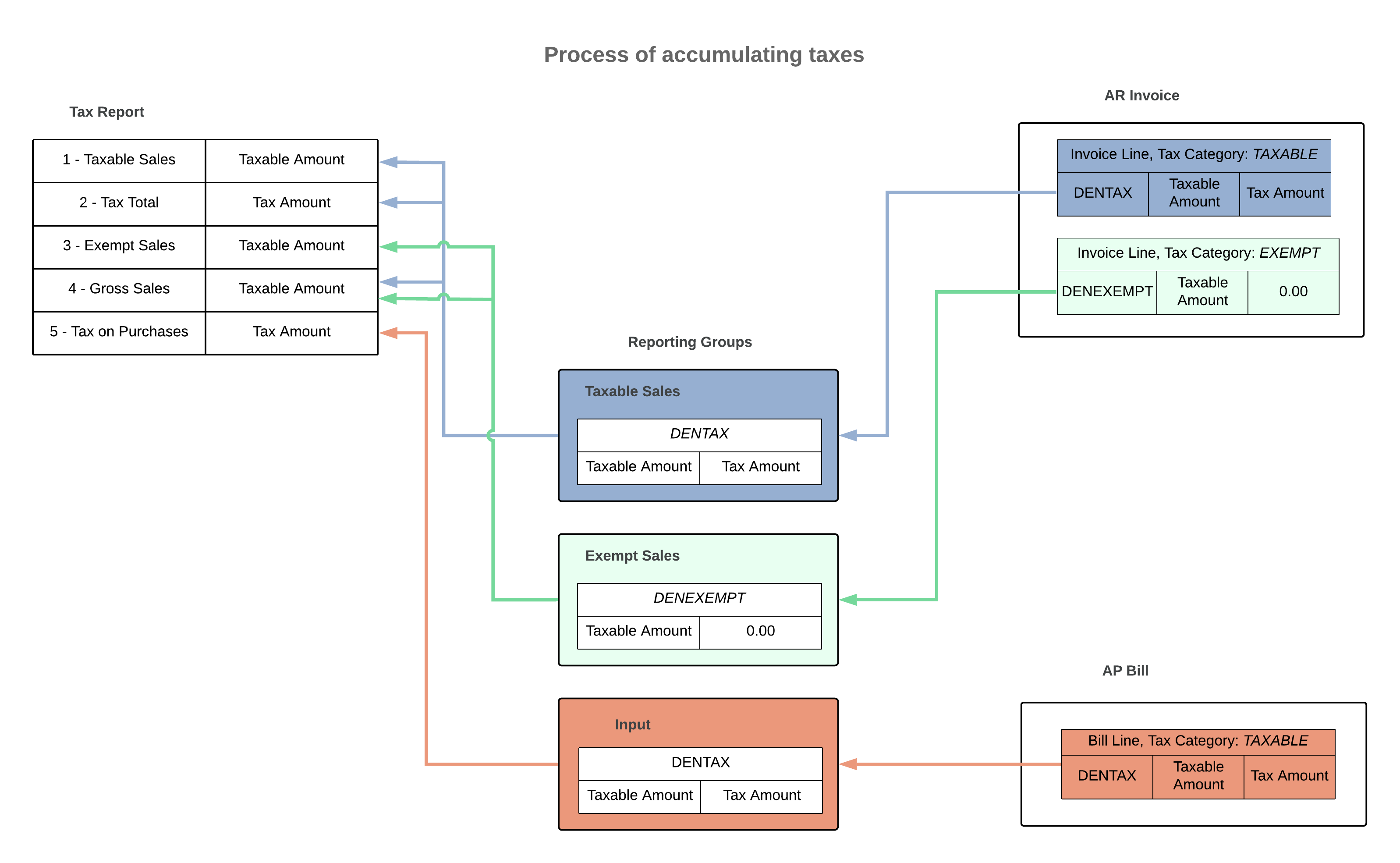
System Preparation
Before you begin to configure the tax report, do the following:
- Launch the MYOB Acumatica website with the U100 dataset preloaded, and sign in as a system administrator Kimberly Gibbs by using the gibbs username and the 123 password.
- As a prerequisite activity, make sure the COTAXDEP tax agency has been configured as described in Tax Agency: To Set Up a Tax Agency for Sales Taxes.
Step 1: Creating a Tax Report and Adding Report Lines
To create a tax report and add report lines to it, proceed as follows:
- Open the Reporting Settings (TX205100) form.
- In the Tax Agency box, select COTAXDEP.
- On the Report Lines tab, for each line of the tax report
to be added, click Add Row on the table toolbar and
specify the appropriate settings (listed below) in the row:
Report Line Order (added by default) Description Update With Update Rule Net Tax Hide Report Line 1 Taxable Sales Taxable Amount +Output-Input Cleared Cleared 2 Tax Total Tax Amount +Output-Input Selected Cleared 3 Exempt Sales Taxable Amount +Output-Input Cleared Cleared 4 Gross Sales Taxable Amount +Output-Input Cleared Cleared 5 Tax on Purchases Tax Amount +Input-Output Cleared Selected Because you selected the Net Tax check box for the Tax Total report line, the amount accumulated in this line will be used as the document amount in the tax bill generated by the system for the tax agency.
- On the form toolbar, click Save to save the report.
Step 2: Adding Reporting Groups to the Report
To add reporting groups to the newly created tax report, while you are still viewing the report on the Reporting Settings (TX205100) form, proceed as follows:
- On the Reporting Groups tab, for each line to be added,
click Add Row on the table toolbar and specify the
appropriate settings (listed below) in the row:
- Name: Taxable,
Group Type: OutputYou will assign to this group the DENTAX tax with a 8.310% rate, which will apply to taxable items sold in Denver, Colorado.Attention: You use the Output type for output taxes that are collected from customers and paid to a tax agency.
- Name: Exempt,
Group Type: Output
You will assign to this group the DENEXEMPT tax with a 0% rate, which is needed to report tax-exempt sales.
- Name: Input,
Group Type: Input
You will assign to this group the DENTAX tax with a 8.310% rate, which will be applied to purchase of taxable items in Denver, Colorado.
- Name: Taxable,
Group Type: Output
- On the form toolbar, click Save to save your changes.
Step 3: Specifying the Report Lines to be Updated
To specify which report lines will be updated with taxes, proceed as follows:
- While you are still viewing the report on the Reporting Settings (TX205100) form, in the table on the Reporting Groups tab, click the row for the Taxable group, and on the table toolbar, click Group Details.
- On the Reporting Groups (TX205200) form, which
opens, for each line to be added, click Add Row on the
table toolbar, and specify the appropriate settings (listed below) in the
row:
- Report Line: 1 - Taxable Sales
- Report Line: 2 - Tax Total
- Report Line: 4 - Gross Sales
- On the form toolbar, click Save to save your
changes.
The taxes that you will assign to the Taxable reporting group will be included in report lines 1, 2, and 4.
- In the Reporting Group box of the Summary area, select 2 - Exempt.
- For each line to be added, on the table toolbar, click Add
Row, and specify the appropriate settings in the added row:
- Report Line: 3 - Exempt Sales
- Report Line: 4 - Gross Sales
- On the form toolbar, click Save to save your changes. The taxes that you will assign to the Exempt reporting group will be included in report lines 3 and 4.
- In the Reporting Group box, select 3 - Input.
- On the table toolbar, click Add Row, and in the
Report Line column of the row, select 5 - Tax on
Purchases.
The tax that you will assign to this report line will not be included in the tax report, because this line is marked as hidden.
- On the form toolbar, click Save to save your changes.
Step 4: Reviewing the Calculation Rule for a Report Line
To review the calculation rules for a report line, proceed as follows:
- Open the Reporting Settings (TX205100) form.
- In the Tax Agency ID box, select COTAXDEP.
- On the Report Lines tab, review the Calc.
Rule column for report line 4.
The system has automatically updated the calculation rule for report line 4, based on the reporting group settings that you have specified. You have configured the reporting groups so that the 1 - Taxable Sales line is updated by the taxes included in the Taxable Sales group, the 3 - Exempt Sales line is updated by the taxes included in the Exempt Sales group, and the 4 - Gross Sales line is updated by the taxes that are included in the Taxable Sales or Exempt Sales group. As a result, the amount of the aggregate line 4 is calculated as the sum of the amounts in lines 1 and 3.
