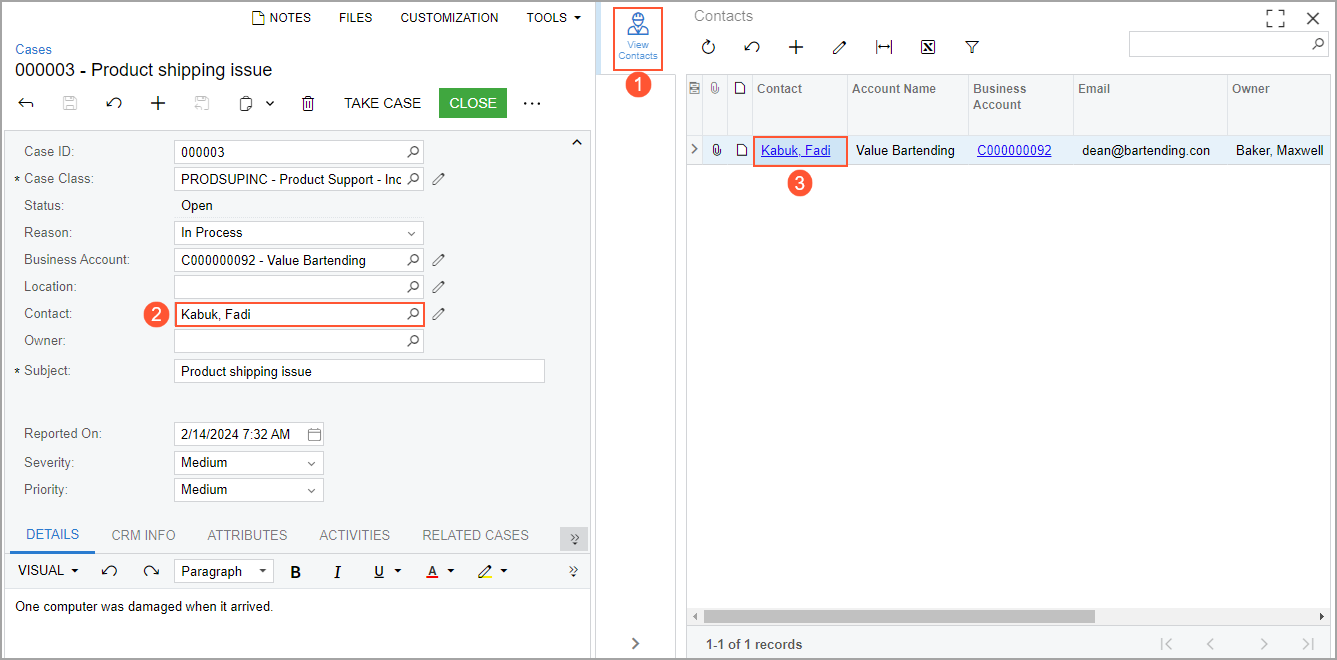Actions on Forms: To Add a Side Panel
The following activity will walk you through the process of adding to a form an action that opens a side panel for the record selected on a form. For the selected record, this side panel will display related information.
Story
Suppose that management has determined that MYOB Acumatica would better fit the needs of your company if employees could view the contacts of the business account selected for a case on the Cases (CR306000) form. You need to add to the form the side panel that displays this information.
Process Overview
On the Customized Screens page, you will add the Cases (CR306000) form so that it can be customized. On the Actions page, you will add a new action that opens a side panel with the contacts of the business account selected for the case. You will then publish the customization project. Finally, you will test the added action.
System Preparation
Before you begin performing the steps of this activity, do the following:
- Prepare an MYOB Acumatica instance by performing the Customization Projects: To Deploy an Instance prerequisite activity.
- Create the Yogifon customization project by performing the Customization Projects: To Create a Customization Project prerequisite activity.
Step 1: Modifying the List of Customized Screens
To add an action to the Cases (CR306000) form, you first need to add the form (screen) to the list of customized screens. In the Customization Project Editor for the Yogifon project, do the following:
- In the navigation pane, click Screens.
The Customized Screens page opens.
- On the page toolbar, click Customize Existing
Screen.
The Customize Existing Screen dialog box opens.
- In the Select Screen box of the dialog box, click the magnifier button. In the lookup table, type CR306000 in the Search box and double-click the Cases form.
- Click OK to close the dialog box.
The Cases form is added to the list of forms on the Customized Screens page, and the Screen Editor: CR306000 (Cases) page opens.
Step 2: Adding the Action
To add the action to the Cases (CR306000) form, perform the following instructions:
- In the navigation pane of the Customization Project Editor,
click .
The CR306000 (Cases) Actions page opens.
- On the page toolbar, click Add New Action.
- In the Action Properties dialog box, which opens, specify
the following settings:
- Action Name:
ViewContactsAttention: This box does not contain the name that is displayed on the UI; it contains the internal name of the action that will be used in the automatically generated code of the action. The name should not be the same as the name of any existing action and should not contain spaces or the @ symbol.
- Display Name: View
Contacts
This is the name of the action that will be displayed on the form.
- Action Type: Navigation: Side Panel
This type of action opens a side panel.
- Destination Screen: CR3020PL
This is the screen that should open when the action is invoked.
- Icon: helmet
This is the icon that will be displayed for the side panel.
- Action Name:
ViewContacts
- On the Navigation Parameters tab, add a row with the
following settings:
- Active: Selected
- Parameter Name: Business Account
- Value: [Business Account]
- From Schema: Cleared
These settings indicate that the side panel should display the contacts of the business account that is selected for the case.
- Click OK to close the dialog box.
Notice that the new action has been added to the list of actions, and that its status is New (which means that this action is not inherited from a predefined action, but is instead created from scratch).
- To apply the changes to the instance, on the main menu of the Customization Project Editor, click .
- Wait until the Website updated row appears in the Compilation pane, and click Close Compilation Pane.
Step 3: Testing the New Action
In MYOB Acumatica, test your changes on the Cases (CR306000) form as follows:
- Create a case with the following settings:
- Case Class: PRODSUPINC
- Business Account: C000000092
- Contact: Kabuk, Fadi (inserted automatically)
- Subject: Product shipping issue
- Save your changes.
- Click the View Contacts icon on the side panel (see Item
1 in the following screenshot), and verify that the system displays information
about the contacts of the business account that you selected for the case (Items
2 and 3).
Figure 1. The modified Cases form