Adding a Field from Another DAC
This topic describes how to add a UI control to an ASPX from another DAC.
Customization Description
Suppose that you want to display boxes (or columns in a grid) from multiple DACs. For example,
suppose that you are developing the custom Service and Prices (RS203000) maintenance form with
several tabs, including the Repair Items
tab.
You have a service item that is defined by a custom DAC called RSSVRepairItem,
and it has a corresponding stock item with a unique ID. Suppose you want to display information
on this custom item and a description of its corresponding stock item.
The following screenshot shows an example of this form (which is designed in the T210 Customized Forms and Master-Detail Relationship training course).
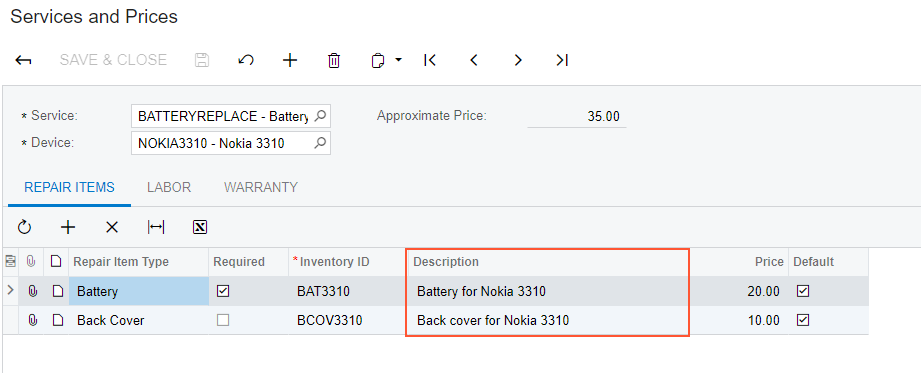
The RSSVRepairItem DAC includes the InventoryID field, which
identifies a stock item. The field is defined as the following code shows.
[Inventory]
[PXDefault]
public virtual int? InventoryID { get; set; }
public abstract class inventoryID : PX.Data.BQL.BqlInt.Field<inventoryID> { }The view for the Repair Items tab is defined as the following code shows.
public SelectFrom<RSSVRepairItem>.
Where<RSSVRepairItem.serviceID.IsEqual<RSSVRepairPrice.serviceID.FromCurrent>.
And<RSSVRepairItem.deviceID.IsEqual<RSSVRepairPrice.deviceID.FromCurrent>>>.View
RepairItems;Implementation
To display a UI control from a DAC which is not selected in a view, you can use one of the following approaches:
- Adding a control in the ASPX without modifying the view.
You use this approach when a DAC selected in the view includes a field which is a primary key of a table from which you want to display a field. For example, the
RSSVRepairItemDAC is selected in the view of the RepairItems tab, and the DAC includes a PK field, which isInventoryID. - Joining the DAC in the view and adding a control in ASPX.
You should use this approach if a DAC selected in the view does not include a field which is a primary key of a table from which you want to display a field.
To display information by configuring the ASPX file only (without modifying the view), do the following:
- Learn the name of the field you want to display.
For example, to learn the name of the field for the stock item description, go to the Stock Items (IN202500) form and inspect the Description box on the Summary area by using the Element Inspector. The field name for the box is descr.
- In the ASPX for the Services and Prices form, you specify a data field from the selector of
another field (in this example, the description of the inventory ID) as two field names
separated by one underscore character, such as
InventoryID_descr.The element in the ASPX file should look as follows.
<px:PXGridColumn DataField="InventoryID_description" Width="280" > </px:PXGridColumn>
To display information by configuring both the view and the ASPX file, do the following:
- Learn the name of the field you want to display and its DAC.
- Modify the view by joining the DAC from which you want to display a view.
For example, on the Tax Details tab of the Sales Orders (SO301000) form, you want to display the
TaxTypefield from theTaxDAC. The view is defined as shown in the following code.public PXSelectJoin<SOTaxTran, LeftJoin<Tax, On<Tax.taxID, Equal<SOTaxTran.taxID>>>, Where<SOTaxTran.orderType, Equal<Current<SOOrder.orderType>>, And<SOTaxTran.orderNbr, Equal<Current<SOOrder.orderNbr>>>>> Taxes; - In the form's ASPX file, add the UI element to display the field value.
In the example presented in the previous instruction,in the SO301000.aspx file, add the following column to the Tax Details grid.
<px:PXGridColumn AllowNull="False" DataField="Tax__TaxType" Label="Tax Type"/>Note that to add a field, you specify the DAC name and the field name by separating them with a double underscore.
Summary
To add a box (or a column) to a form that is mapped to a field from a DAC not used in a view, you use the following formula in the DataField attribute in the ASPX file: <PK_field_name>_<field_name>.
To add a box (or a column) to a form that is mapped to a field from a DAC selected in a view, you use the following formula in the DataField attribute in the ASPX file: <DAC_name>__<field_name>.
Examples in MYOB Acumatica Source Code
The following table lists similar examples of displaying fields from different DACs in MYOB Acumatica forms.
| Form | Location on the Form | Location in Source Code |
|---|---|---|
| Sales Orders (SO301000) | The
following columns on the Tax Details tab are mapped by using ASPX and
joining DACs in a view:
|
|
| Vendor Prices (AP202000) | The Vendor Name and Description columns in the form grid are mapped by using ASPX and joining DAC in a view. |
|
| Deactivate Expired Cards (AR512500) | The
following columns in the form grid are mapped by using ASPX and joining DAC in a
view:
|
|
