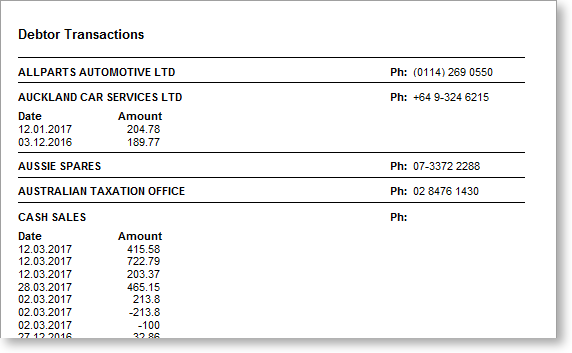Sub Reports
An Exo Clarity report can include one or more sub reports - these are separate reports that can use a different data source from the main report. This can be useful if:
- There is a master/detail relationship between the data sources, e.g. transactions for a Debtor account or serial numbers on a document line.
- The report requires two or more different data sources that do not link in any way.
- The report contains sets of data that require different search criteria.
- The report requires line-level and summary data.
- You want to be able to click on the report to drill down to detailed data.
Note: In some cases, the effects of a sub report could also be achieved by grouping data.
Adding a Sub Report
Sub reports are added on the Design tab.
To add a sub report to a report, click the SubReport button (  ) on the Advanced
Components toolbar then click on the report canvas. The SubReport
component appears as a blank rectangle, which can be positioned and resized
as necessary:
) on the Advanced
Components toolbar then click on the report canvas. The SubReport
component appears as a blank rectangle, which can be positioned and resized
as necessary:
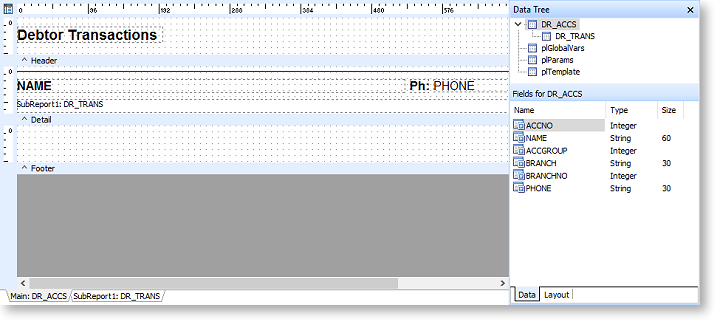
When one or more sub reports exist in a report, tabs become available at the bottom of the canvas and the bottom of the Calc tab, and the sub report(s) appear on the Report Tree:
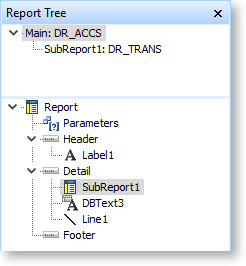
Clicking the sub report's tab opens a separate canvas for the sub report:
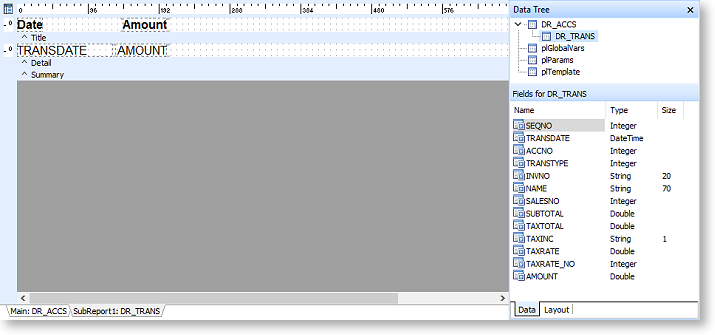
The sub report can have a different primary data source from the main report - select Data from the Report menu to choose a data source for the sub report.
The screenshots above show the setup for a simple report listing transactions for Debtor accounts - the main report uses DR_ACCS as its data source to show details about Debtors, while the sub report uses the DR_TRANS data source to show details of the transactions:
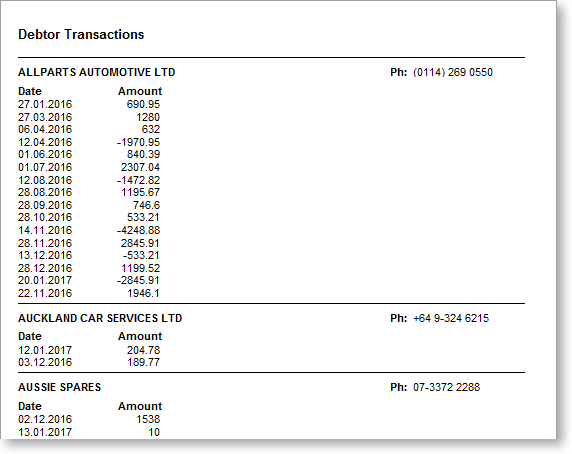
Linked and Non-linked Data Sources
In the example above, the sub report shows details of Debtor transactions. To ensure that the sub report shows only the transactions that relate to the Debtor that they appear under, there needs to be a link between the reports' data sources. In this example, the ACCNO field of the DR_TRANS data source is linked to the ACCNO field of the DR_ACCS data source on the Data tab:
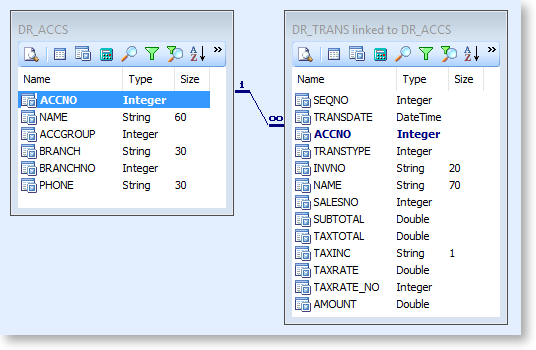
If this link was not set up, the sub report would not be able to relate the transactions to the accounts, and would show all Debtor transactions under every Debtor.
Not all sub reports require linked data, however. For example, some tax reports need to draw on information from both the Debtors and the Creditors tables. There is no way to join these tables together, so you could instead construct two separate sub reports and pass the results of their calculations to a third report which summarises the information.
Drill-down Reports
Exo Clarity can build reports that display summary information to begin with, but give the ability to "drill down" to more detailed information if required. In these cases, the detailed information is placed in a sub report, which is hidden until a component of the main report is clicked on.
To make a sub report into a drill down report, click on the SubReport component on the main report and select a value for its DrillDownComponent property on the Report Tree:
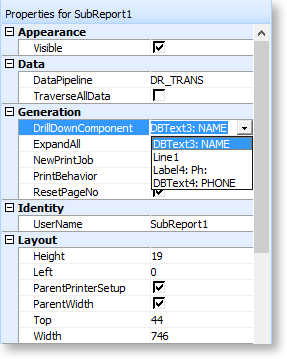
If DrillDownComponent is blank, the sub report is not a drill down report and will always be visible. To activate the drilldown functionality, you can select any of the other components on the main report from the dropdown here. The sub report will now be hidden and will only appear when the component you selected is clicked on. In the example above, the sub report showing transaction details has been made a drill down report, which is activated by clicking on the DBText component showing the Debtor's name ("DBText3: NAME"). When the report is previewed, only the Debtor details from the main report are shown to begin with:
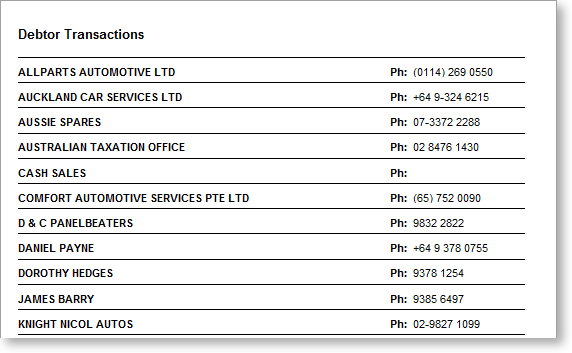
Clicking on any of the Debtor names opens the sub report showing the transactions for that Debtor: