The Data Tab
The Data tab is where you select the data sources (or "pipelines") that will be used by the report. Data sources consist of database tables and fields from the Exo Business database - when setting up a data source, you can select one or more tables and joining them where needed, creating a source that contains only the data required in your report. This gives the benefit of speed, as the subset of data is smaller and any heavy processing is performed on the server.
Each data source appears in a separate pane on the Data tab, with any links between sources appearing as lines between the panes. You can resize and reposition these panes as necessary to make the layout clearer to read.
You can access the Query Designer to edit a data source using the toolbar buttons at the top of each pane. To remove a data source from the Data tab, right-click on it and select Delete.
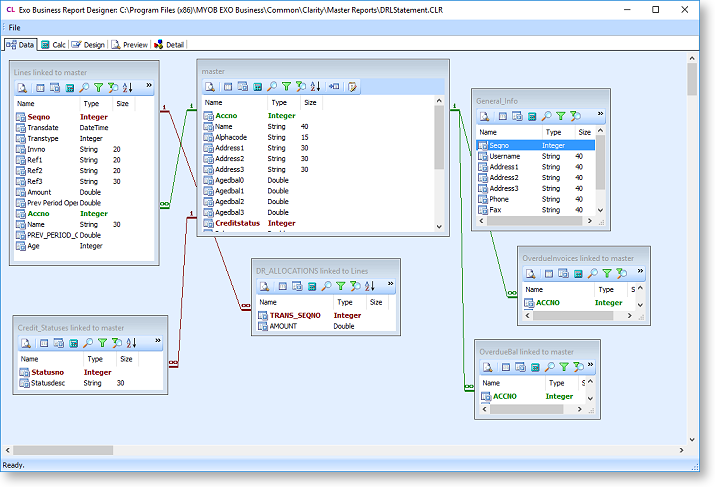
Data Tab Menus
The Data tab has one menu: File. This menu provides the following options:
New
Select this option to create a new data source, using the Query Wizard or the Query Designer.
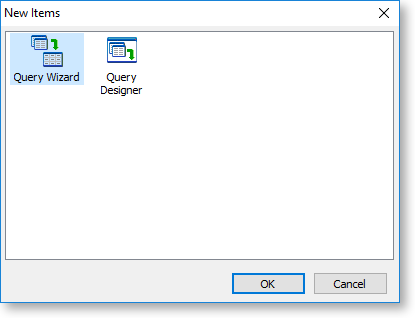
Close
Closes the Exo Clarity application.
Import
Imports saved data source settings from a .DTM file into the Data tab, replacing the current setup.
Merge
Imports saved data source settings from a .DTM file into the Data tab, adding them to the current setup.
Export
Exports the current setup of the Data tab to a .DTM file. This file can be imported or merged into another report, to save you having to set up the same data source multiple times.
Data Source Toolbars

Each data source pane has a toolbar at the top, which let you edit the data source's properties.
|
Button |
Name |
Description |
|
|
Preview |
Opens a window showing the data that will be selected by the data source. Note: You can also open the preview window by holding SHIFT and clicking anywhere in the data source's pane. |
|
|
Tables |
Opens the Tables tab of the Query Designer. |
|
|
Fields |
Opens the Fields tab of the Query Designer. |
|
|
Calcs |
Opens the Calcs tab of the Query Designer. |
|
|
Search |
Opens the Search tab of the Query Designer. |
|
|
Group |
Opens the Group tab of the Query Designer. |
|
|
Group Search |
Opens the Group Search tab of the Query Designer. |
|
|
Sort |
Opens the Sort tab of the Query Designer. |
|
|
Link |
Opens the Link window, where you can set up links between data sources. |
|
|
SQL |
Opens the SQL tab of the Query Designer. |










