Processing of Inventory Issues: Process Activity
In the following activity, you will learn how to issue stock items by using the Scan and Issue (IN302020) form.
Story
Suppose that you, as a warehouse worker of the SweetLife Fruits & Jams company, have a task to inspect the jars of apple jam to find out if they are of appropriate quantity and to write off jars with any defects. If you find any jars with defects, you need to remove them from the location and process an inventory issue to record this removal in the system.
Configuration Overview
In the U100 dataset, the following tasks have been performed to support this activity:
- On the Enable/Disable Features (CS100000) form, the
following features have been enabled in the Inventory and Order
Management group of features:
- Multiple Warehouse Locations
- Warehouse Management
- Inventory Operations
- On the Warehouses (IN204000) form, the WHOLESALE warehouse has been created. On the Locations tab, the following warehouse locations have been defined: L2R3S1, L2R3S3, and L3R3S3.
- On the Stock Items (IN202500) form, the
following stock items have been created, and the corresponding alternate IDs
with the Barcode type have been defined on the
Cross-Reference tab:Tip: For simplicity, in this activity, the alternate IDs will be further referred to as barcodes.
- APJAM08, which has the AJ08 barcode
- APJAM96, which has the AJ96 barcode
Process Overview
In this activity, acting as a warehouse worker, you will do the following:
- Open the Scan and Issue (IN302020) form and scan the barcode of the location where the items are stored and then scan the barcode of each item to be issued.
- On the same form, review and release the issue.
System Preparation
Before you start issuing stock items, you need to sign in to a company with the U100 dataset preloaded. You should sign in as a warehouse worker with the perkins username and the 123 password.
Step 1: Creating an Inventory Issue
Suppose that you have found the following damaged jars of apple jam while inspecting them: three units of apple jam in 8-ounce jars in the L2R3S1 location, four units of apple jam in 96-ounce jars in the L2R3S3 location, and two units of apple jam in 96-ounce jars in the L3R3S3 location. To create an issue with these items, do the following:
- Open the Scan and Issue (IN302020) form.
- In the Scan box, type L2R3S1, which is the barcode of the location where you have found the damaged apple jam in 8-ounce jars. Press Enter.
- Enter AJ08, which is the barcode that corresponds to one unit of apple jam in an 8-ounce jar. The system adds 1 unit of the APJAM08 item to the table on the Issue tab.
- Set the quantity of the item to 3, the number of damaged
8-ounce jars you found, as follows:
- On the form toolbar, click Set Qty. The system prompts you to enter the item quantity.
- In the Scan box, enter 3.
- Enter L2R3S3, which is the barcode of the location where the damaged apple jam in 96-ounce jars is stored.
- Enter AJ96, which is the barcode that corresponds to one unit of apple jam in a 96-ounce jar. The system adds 1 unit of the APJAM96 item to the table on the Issue tab.
- Set the quantity of the item to 4, the number of damaged 96-ounce jars you found.
- Enter L3R3S3, which is the barcode of the location where the damaged apple jam in 96-ounce jars is stored.
- Enter AJ96, which is the barcode that corresponds to one unit of apple jam in a 96-ounce jar. The system adds 1 unit of the APJAM96 item to the table on the Issue tab.
- Set the quantity of the item to 2, the number of damaged 96-ounce jars you found.
- On the form toolbar, click Save. The system saves your changes and creates the inventory issue, whose reference number you can view in the Reference Nbr. box of the Summary area.
You have added the required items to the issue. Now you will review the issue and release it.
Step 2: Reviewing and Releasing the Issue
To review and release the issue, do the following:
- While you are still viewing the inventory issue on the Scan and Issue (IN302020) form, review the lines that have been
added to the table on the Issue tab. They should have the
settings indicated in the following table.
Inventory ID Location Quantity UOM APJAM08 L2R3S1 3 PIECE APJAM96 L2R3S3 4 PIECE APJAM96 L3R3S3 2 PIECE - On the form toolbar, click Release to release the inventory issue.
- Click the Edit button next to the Reference Nbr. box, and
on the Issues (IN302000) form, which opens, review the
inventory issue. Make sure that it includes the needed lines and is assigned the
Released status, as shown in the following screenshot.
Figure 1. The released inventory issue 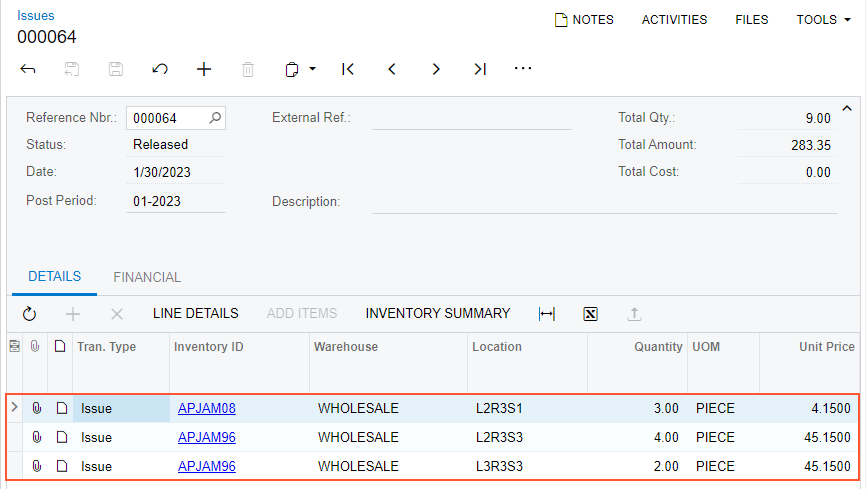
You have successfully created and released the inventory issue to record the removal of the damaged jars of apple jam from the warehouse locations.
