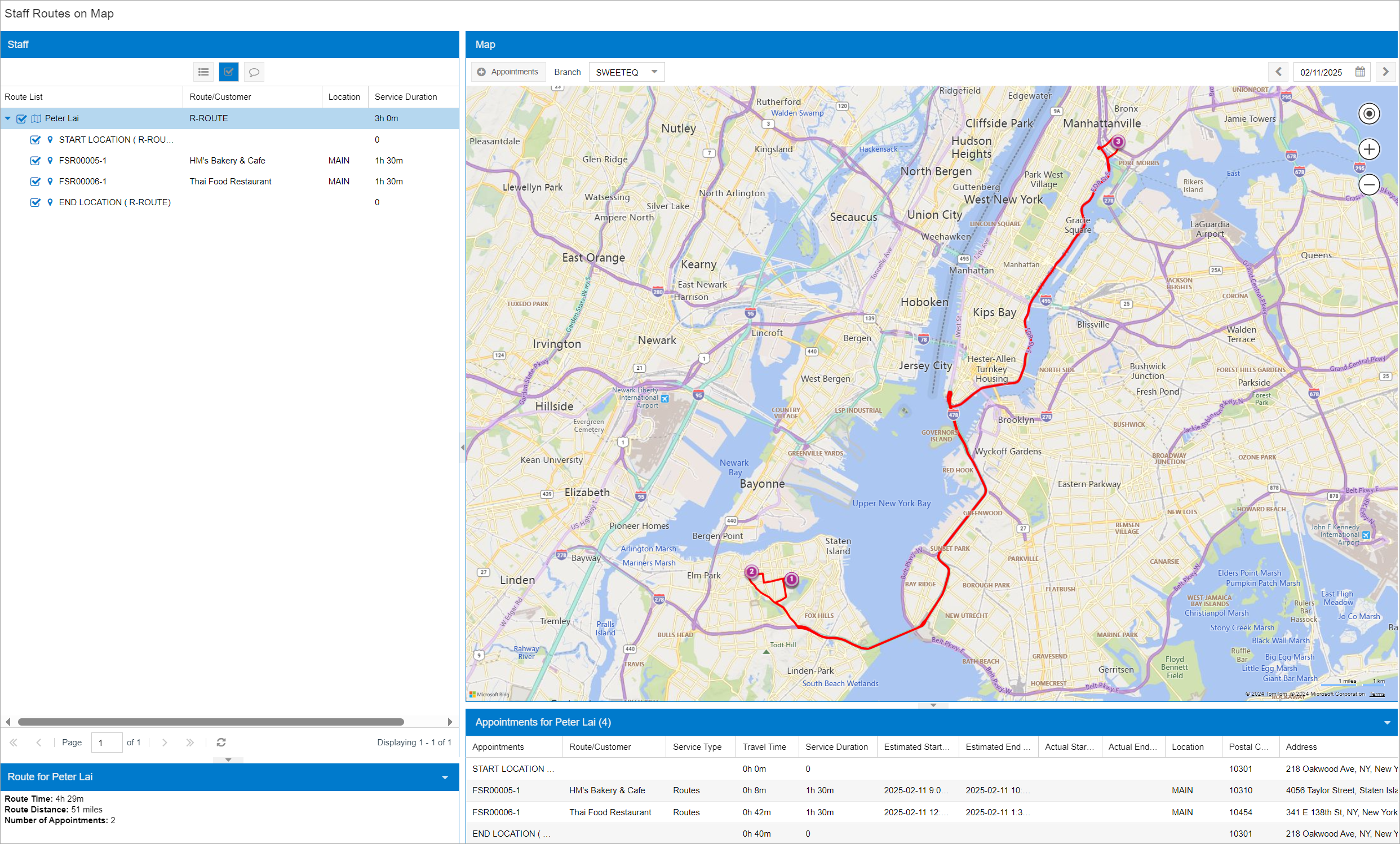Route Executions with Service Delivery: To Modify the Route Execution
This activity will walk you through the process of modifying the existing route execution document and reassigning a route appointment from one route execution to another one.
Story
Suppose that the Thai Food Restaurant customer has requested the juicer demonstration service to be performed at the customer's location. At the same time, the HM's Bakery & Cafe customer, for which a route execution document has been created, has asked to change the date of the service that has been scheduled for them.
A service manager (Maia Davis) of the SweetLife Service and Equipment Sales Center analyzed the route execution dates, confirmed them with the customers, and decided to combine these route executions to be performed within one route execution because they were requested for the same day. Acting as this service manager, you will modify the date in the route execution that was previously created for the HM's Bakery & Cafe customer and add an additional appointment for the Thai Food Restaurant customer.
Process Overview
On the Route Document Details (FS304000) form, you will update the scheduled date in the selected route execution document and add a second appointment to the route.
System Preparation
Before you begin performing the steps of this lesson, do the following:
- On the MYOB Acumatica website, sign in to a company with the U100 dataset preloaded. You should sign in as a service manager by using the davis username and the 123 password.
- In the info area, in the upper-right corner of the top pane of the MYOB Acumatica screen, set the business date to 1/30/2025. For simplicity, in this activity, you will create and process all documents in the system on this business date.
- To modify the route execution, make sure that you have performed the following prerequisite activity: Route Executions with Service Delivery: To Create a Route Execution with Appointments.
Step 1: Editing the Start Date in the Route Execution
To edit the scheduled start date in the route execution, do the following:
- On the Route Document Details (FS304000) form, in the Route Nbr. box, select the regular route that you have created while performing the Route Executions with Service Delivery: To Create a Route Execution with Appointments activity.
- In the Scheduled Start Date box, select a different date—the next Tuesday after the currently selected date, at 10:00 AM.
- Save your changes.
On the Appointments tab, notice that the date of the corresponding appointment has automatically been changed to match your edits.
- On the Appointments tab, click Add on the table toolbar to add a second appointment to the route execution.
- In the dialog box that opens, select ROUT, and click
Proceed to close the dialog box.
This opens the Appointments (FS300200) form, where you can add appointment settings.
- In the Summary area, specify the following settings for the new appointment:
- Customer: TOMYUM - Thai Food Restaurant
- Description: Juicer Demonstration
- Save your changes.
- On the Details tab, click Add Row on the table toolbar, and select the VISIT service in the Inventory ID column.
- Click Save & Close and return to the Route Document Details form to review the route execution with the created appointment listed on the Appointments tab.
- Select the second appointment and click Open Driver
Calendar on the form toolbar.
The system opens the Staff Calendar Board (FS300400) form.
- Move the appointment box on the dashboard so that the appointment is scheduled
to start at 12:30 PM (as the following screenshot shows). Close the Staff Calendar Board form.
Figure 1. The second appointment added to the route execution 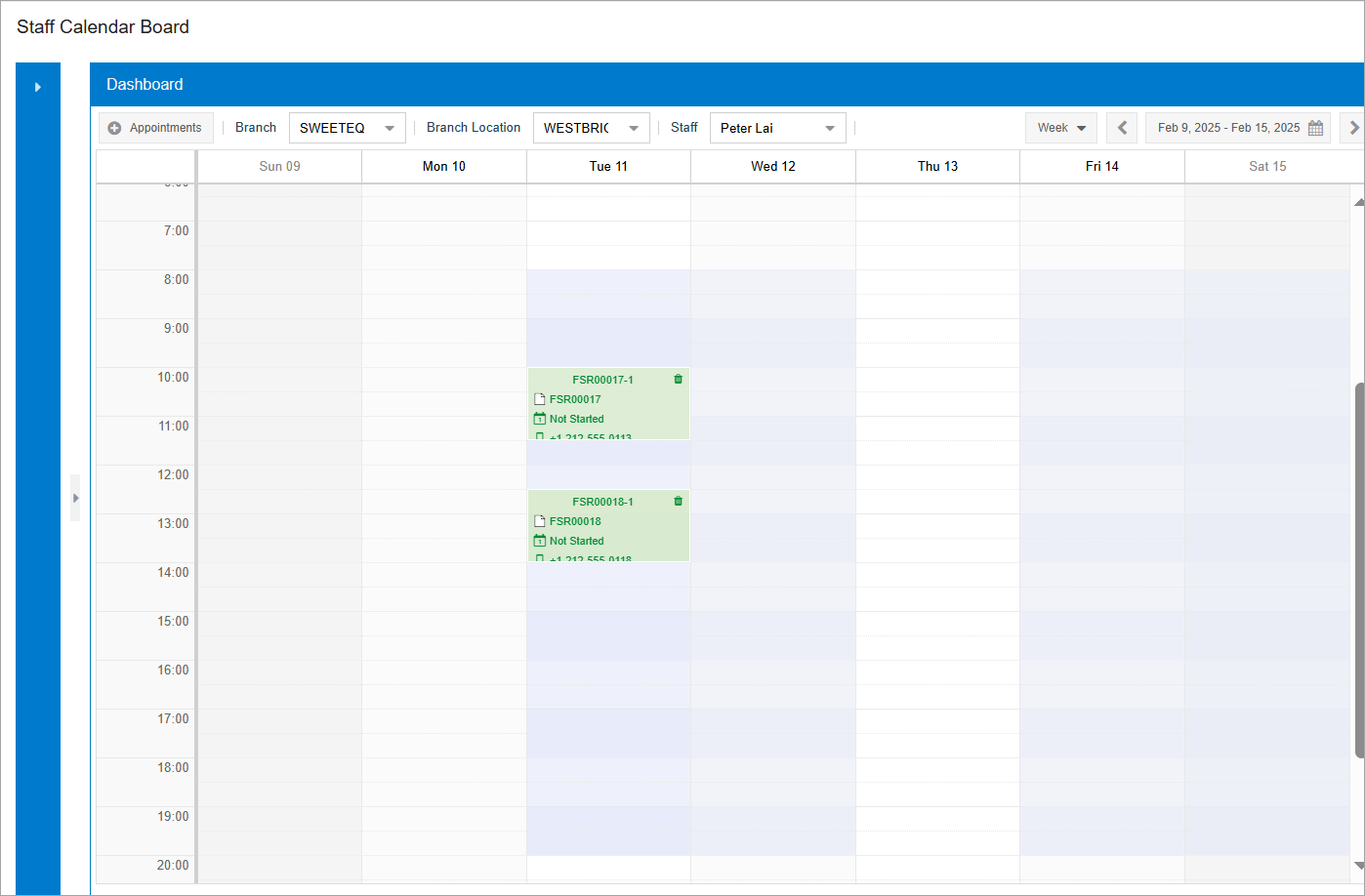
- Return to the Route Document Details form, and refresh it to update the appointment's start time in the list.
Step 2: Viewing the Modified Route on the Map
To view the route on the map, do the following:
- While you are still viewing the Route Document Details (FS304000) form, on the More menu, click Open Route on Map. The Routes on Map (FS300900) form opens.
- In the top right corner of the map, in the Date box, ensure the date for which you have scheduled the route execution (02/11/2025) is specified.
- On the Routes pane of the form, click the row with the
route to highlight the route on the map, and click the arrow button left of the
route to expand the route details (see the following screenshot).
Figure 2. Route on map