Items with Lot and Serial Numbers: To Sell Items in Lots
In the following activity, you will learn how to create and process purchase and sales documents for a stock item with a lot number generated automatically when the item is shipped.
Story
Suppose that you are a sales manager in the SweetLife Fruits & Jams company. You have received an order from the HM's Bakery & Cafe customer for 14 jars of cherry jam, each of which is 32 ounces. Cherry jam is a new item that SweetLife has started to produce recently. You have decided that a lot number should be assigned on issue of sold jam, so that you can track the sold packs of jam in case any jars are returned.
Acting as sales manager Grace Norman in the SweetLife Head Office and Wholesale Center, you will create and process the appropriate documents to complete the sales order and record the lot number. You will use quick processing to illustrate expedited processing of the sales order.
Configuration Overview
In the U100 dataset, for the purposes of this activity, the following tasks have been performed:
- On the Enable/Disable Features (CS100000) form, the following features
have been enabled:
- Inventory and Order Management, which provides the standard functionality of inventory and order management
- Inventory, which gives you the ability to maintain stock items by using forms related to the inventory functionality and to create and process sales and purchase documents that include stock items
- On the Warehouses (IN204000) form, the WHOLESALE warehouse has been created.
- On the Stock Items (IN202500) form, the CHERJAM32 stock item has been created.
- On the Lot/Serial Classes (IN207000) form, the LTJAM serial class (a class for tracking jams by lot number on sale) has been created.
- On the Customers (AR303000) form, the HMBAKERY customer has been created.
- On the Order Types (SO201000) form, the SO order type has been configured to allow expedited multistep processing of appropriate sales orders, which will be illustrated in this example. The Allow Quick Process check box has been selected on the Template tab. On the Quick Processing tab of the form, the appropriate settings have been specified to configure the sequence of order processing actions to be used by default when orders of this type are quickly processed.
Process Overview
In this activity, to perform a sale of stock items with automatic assignment of lot numbers, you will create a sales order on the Sales Orders (SO301000) form, select an order type that supports quick processing, select the customer to which the items are being sold, and add items to the order.
You will use quick processing to streamline the processing of the sales order. You will click Quick Process on the form toolbar, review the quick processing settings, and correct them. Then you will run quick processing, during which the system processes the sales order to completion and generates all needed documents. When the quick processing completes, in the shipment on the Shipments (SO302000) form, you will make sure that the system has generated a lot number for the line with the stock item that has the lot class with auto-generation settings specified.
System Preparation
Before you start performing a sale of stock items with automatic assignment of lot numbers, you should do the following:
- Launch the MYOB Acumatica website with the U100 dataset preloaded, and sign in as sales manager Grace Norman by using the norman username and the 123 password.
- On the Enable/Disable Features (CS100000) form, make sure that the Lot and Serial Tracking feature is enabled.
- On the Company and Branch Selection menu, in the top pane of the MYOB Acumatica screen, select the SweetLife Head Office and Wholesale Center branch.
Step: Creating and Processing Sales Documents
To prepare the sales order and the related sales documents (which will be created through quick processing of the sales order) from the HMBAKERY customer for 14 jars of the CHERJAM32 jam, do the following:
- On the Sales Orders (SO301000) form, add a new record.
- In the Summary area, specify the following settings:
- Order Type: SO
- Customer: HMBAKERY
- Description: Sale of cherry jam
- On the Details tab, add a row, and specify the following
settings for it:
- Inventory ID: CHERJAM32
- Warehouse: WHOLESALE
- Quantity: 14
- Unit Price: 16.89
- On the form toolbar, click Save. The sales order is saved with the Open status.
- On the More menu, click Quick Process.
- In the Process Order dialog box, which opens so that you
can review (and change, if needed) the settings before quickly processing the
order, do the following:
- In the Warehouse ID box, make sure that WHOLESALE is selected.
- In the Shipment Date section, make sure that Today is selected.
- In the Shipping section, make sure that the
following check boxes are selected:
- Create Shipment
- Confirm Shipment
- Update IN
- In the Invoicing section, do the following:
- Make sure that the Prepare Invoice check box is selected.
- Select the Release Invoice check box.
- Click OK. The Processing Results dialog box opens. Wait for the system to create the documents.
- Close the dialog box. Notice that the sales order now has the Completed status.
- On the Shipments tab, click the link in the Document Nbr. column. The system opens the shipment on the Shipments (SO302000) form in a pop-up window.
- In the Lot/Serial Nbr. column of the
Details tab, make sure that the system has generated
the lot number for the line, as shown in the following screenshot.
Figure 1. The generated lot number 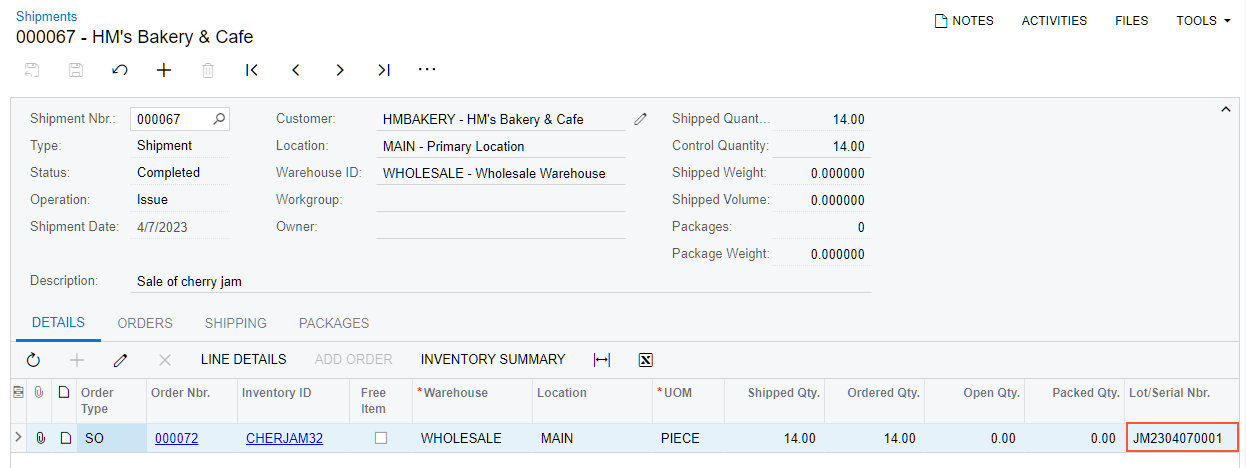
You have created the sales order for items with a lot number that was generated automatically for the shipment, and you have used quick processing to automatically generate the related sales documents.
