Attachments: File Upload and Attachment
A file, such as a scanned document with a signature, can be attached to a record and to a particular detail (table row) of a record. In a list of records—for example, the Customers (AR3030PL) list of customer records—you can attach a file to any listed record as well as view files that have been attached to records. On a data entry form, you can attach a file to the record as a whole or to any of its details (such as an AP bill or any bill line); you can also view files that have previously been attached to the selected record or its details.
File Upload and Attachment
You use the Files dialog box to upload a file and attach it to a record, notification template, wiki article, or record detail. Also, you can drag a file to the Summary area of a data entry form, and the system attaches the file to the record that is opened on the form.
You can open the dialog box to attach a file to a record in either of the following ways:
- In a list of records, such as sales orders, by clicking the Files (
 ) button in the Files
column of the row with the record to open the Files dialog box and
upload the file or files.
) button in the Files
column of the row with the record to open the Files dialog box and
upload the file or files. - On a data entry form, by clicking the Files button on the form title bar to open the Files dialog box and upload the file or files.
You can also attach a file to a particular detail of a record. To do this, you click the
Files ( ) button in the table row and use the
Files dialog box.
) button in the table row and use the
Files dialog box.
In the dialog box, you can use the Browse button to find a file you want to upload and then click Upload (see the following screenshot). Alternatively, you can drag a file to the Files dialog box.
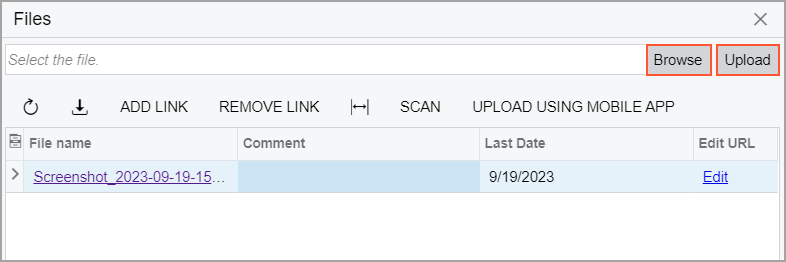
The system uploads the file and attaches it to the record for which the dialog box was opened. That is, the system creates a link between the file and the record and adds the information about the link to the Entities tab of the File Maintenance (SM202510) form for the file. Also, the system fills the Primary Screen box on the Access Rights tab of the form with the form used to upload the file. The system uses the information about the links and form used for upload to calculate access rights for the file. For details, see Attachments: File Maintenance.
File Name Modification
When files are uploaded, the system modifies their names as follows:
- For a file attached to a
record,
the resulting name consists of the form name, a record ID in parentheses, a backslash, and
the name of the file, as shown in the following example:
Journal Transactions (GL333234231)\Note.txtorBills and Adjustments (INV0023572)\Orig_doc.jpeg. - For a file attached to a record detail (a detail row or line of the
record),
the resulting name consists of the form name, a record ID and record detail ID in
parentheses, a backslash, and the name of the file, as shown in the following example:
Journal Transactions (GL333234231 3)\Note.txt. - For a file attached to a wiki article, the resulting name consists of the wiki article
name and the name of the file, separated by a backslash, as you can see in the following
example:
Role-Based Access\Users.gif.
Review of the Existing Attachments
If you are viewing a list of records and a file has been attached to a record, the Files
button displays a paperclip icon with a yellow background (![]() ) in the
Files column of the row with the record. You can click the Files
button to open the Files dialog box and view the attachments to the
record.
) in the
Files column of the row with the record. You can click the Files
button to open the Files dialog box and view the attachments to the
record.
If you are viewing a record on the data entry form and a file is attached to the record, on the form title bar, you can see the number of attached files in parentheses right of the Files button. Each time you attach a file to the record, the system increments the counter. You can click the Files button to open the Files dialog box and view the attachment.
The following screenshot demonstrates the number of files attached to a bill selected on the Bills and Adjustments (AP301000) form. If a file is attached to the record detail (for example, a line of a bill), the system does not increment the counter on the form title bar.

If you are viewing a record on the data entry form and a file is attached to a particular
detail of a record, in the Files column of the row with the detail,
you can see that the paperclip icon on the Files button now has a yellow background (![]() ). You can click the Files
button to open the Files dialog box and view the attachments to the
record detail.
). You can click the Files
button to open the Files dialog box and view the attachments to the
record detail.
When you open the Files dialog box to view the list of attachments, you can open a file for maintenance by clicking the Edit link in the row with the file. The system opens the File Maintenance (SM202510) form in a new browser tab with the file details.
Attachment of an Existing File
By using the Files dialog box, you can also attach any other files that have been uploaded to the system. If you click the Add Link button in the dialog box, the system opens the Search in Files (SM202520) form, where you can search for needed files that have been uploaded to MYOB Acumatica and attach them to the record or record detail.
On the Search in Files form, you can specify the following criteria in your search:
- What the file name is (you can also specify part of the name)
- When the file was added
- Who added the file
- Who is editing the file (if the file is checked out for editing)
- What form was used to upload the file
The system displays the list of search results in the table. You select the file you want to attach and click either Add Link or Add Link and Close on the table toolbar of the form. The system attaches the selected file and adds information about the link to the Entities tab of the File Maintenance form for the file. If a file is attached to a wiki article, the system displays this link on the Articles tab of the form for the file.
Attachment of Files by Using a Mobile Device
To be able to capture images with a mobile device and upload them to MYOB Acumatica, you should register the device first. To do this, you enable push notifications for the Acumatica mobile app and sign in to the system at least once. After that, you can view the mobile device on the Devices tab of the User Profile (SM203010) form.
To initiate the capturing of images with a mobile device, in MYOB Acumatica, you open the Files dialog box for a record and click Upload Using Mobile App on the table toolbar of the Files dialog box. The system sends a push notification to your registered mobile device. You tap the notification, and the system opens the Attachments screen on the mobile device (see the screenshot below). By using this screen, you can do the following:
- Take a photo and perform some basic edits to it (by tapping Take & Crop Photo)
- Take a photo without any edits (by tapping Camera)
- Upload any number of files from your mobile device from the gallery (by tapping Gallery)
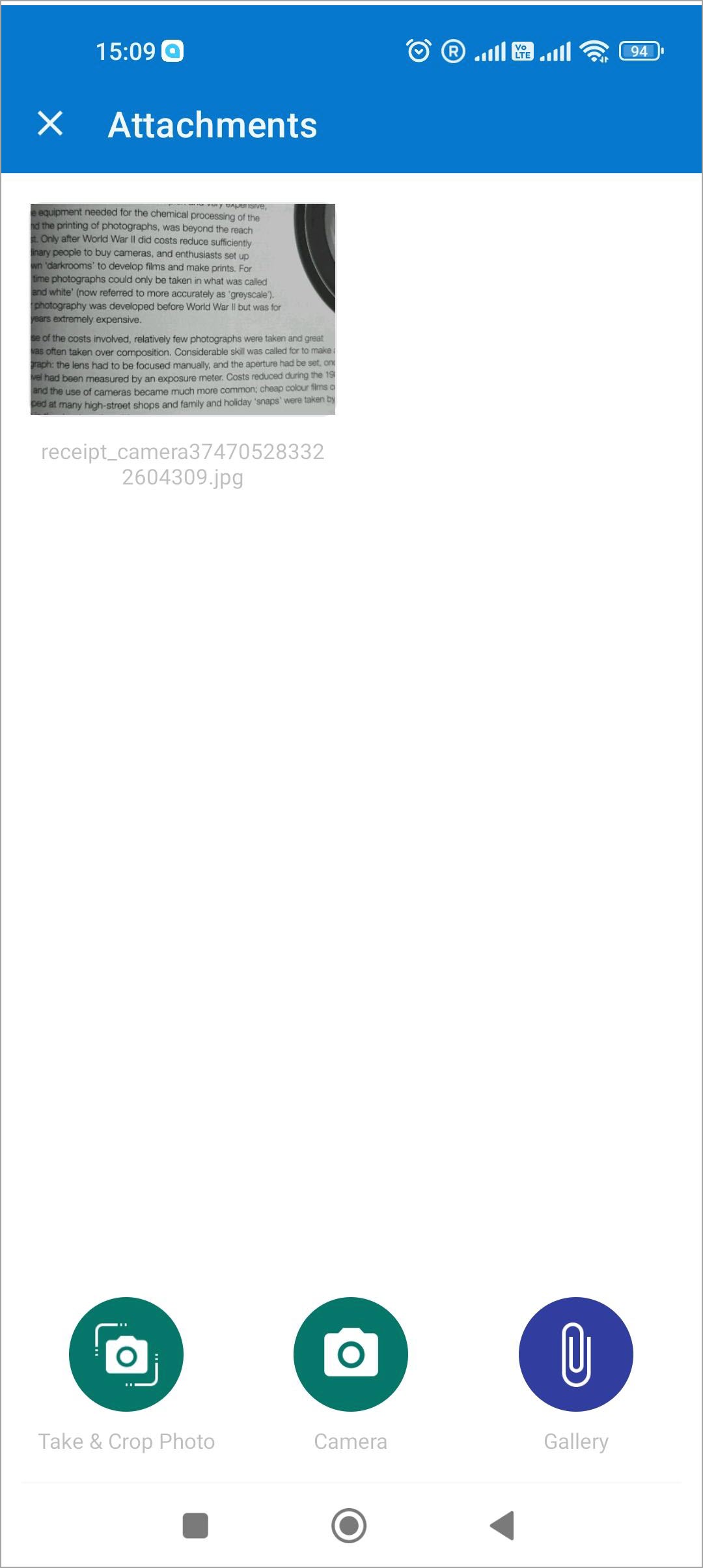
While you are viewing the screen for a particular record, as shown in the following
screenshot for the Sales Orders screen, you can quickly attach any number of files to the
record. To do this, you tap ![]() at the top of the screen (also
shown in the screenshot). You can then take photos by tapping Camera
or upload files by tapping Gallery. When you attach a file or
multiple files, you can see the number of attached files next to the
at the top of the screen (also
shown in the screenshot). You can then take photos by tapping Camera
or upload files by tapping Gallery. When you attach a file or
multiple files, you can see the number of attached files next to the ![]() icon, as shown in the following
screenshot.
icon, as shown in the following
screenshot.
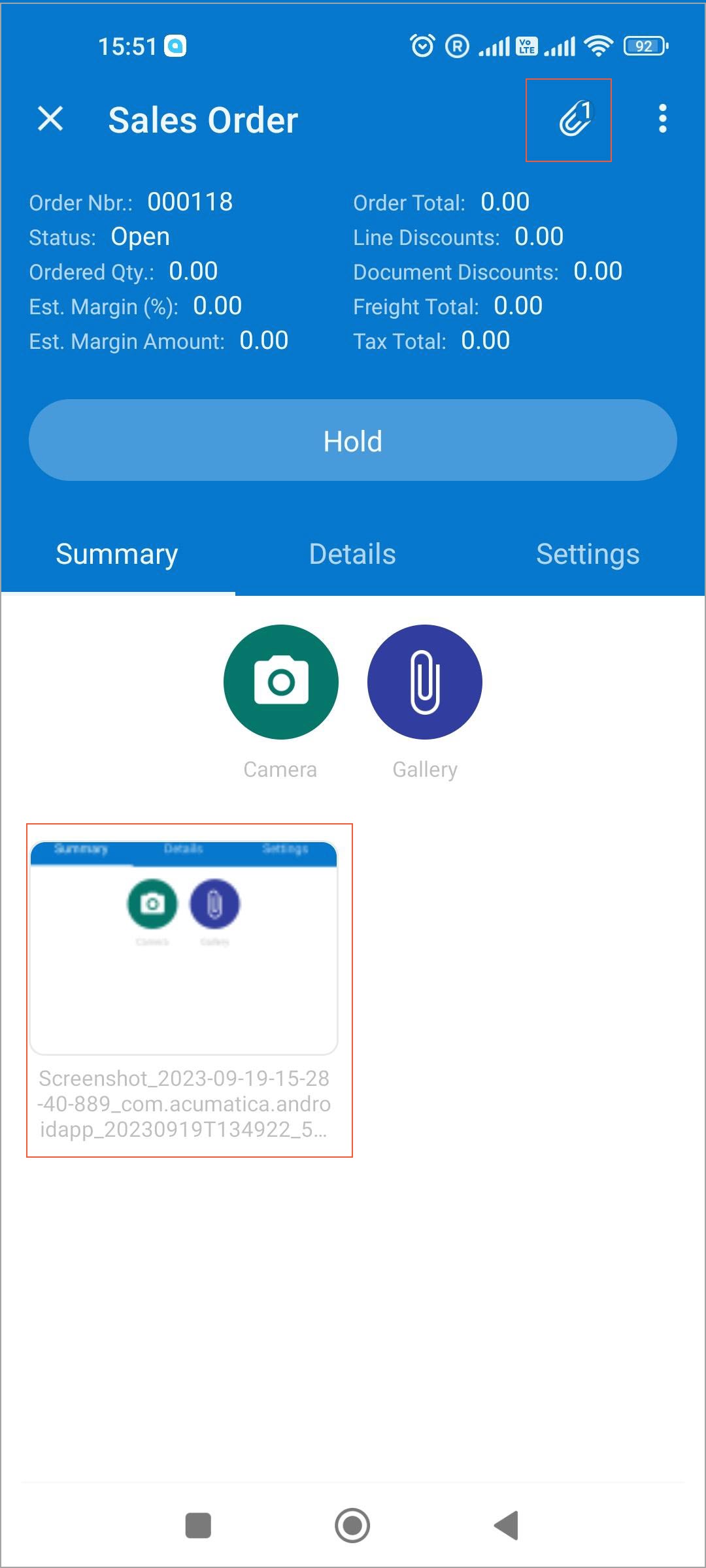
The system uploads the selected files to the system immediately. You can view the list of uploaded files in the Files dialog box for the applicable MYOB Acumatica form and record.
Attachment of Scanned Files
You can scan documents and attach these files to records and record lines if the DeviceHub feature is enabled on the Enable/Disable Features (CS100000) form and at least one scanner has been configured in MYOB Acumatica through integration with the DeviceHub application.
For more information on configuring scanners in DeviceHub, see the topics of the Implementing DeviceHub chapter. For more information on scanning and attaching files, see To Scan a File and Attach It to a Record and To Scan a File and Attach It to a Record Detail.
