Overdue Charges: Process Activity
The following activity will walk you through the process of calculating overdue charges for overdue documents of particular customers.
Story
Suppose that in February 2025, SweetLife Fruits & Jams started to send overdue charge documents to some of its customers and want these documents to be shown in customer statements. Further suppose that on February 15, 2025, COFFEESHOP made a payment of $2,000 that should be applied to one of the customer's outstanding documents. On February 28, an accountant of SweetLife prepared customer statements for February 2025, which is the next statement date according to the EOM statement cycle.
Acting as the SweetLife accountant, you need to record the payment of $2,000 from COFFEESHOP, generate and release overdue charge documents for the COFFEESHOP and GOODFOOD customers, and generate customer statements for February 2025.
Configuration Overview
In the U100 dataset, the following tasks have been performed to support this activity:
- On the Enable/Disable Features (CS100000) form, the Overdue Charges feature has been enabled.
- On the Customers (AR303000) form, the COFFEESHOP and GOODFOOD customers have been created.
- On the Invoices and Memos (AR301000) and Payments and Applications (AR302000) forms, multiple documents (invoices, credit memos, payments, and prepayments) for the COFFEESHOP and GOODFOOD customers have been created. These documents should be overdue and have the Open status.
Process Overview
In this activity, on the Payments and Applications (AR302000) form, you will process a partial payment for one of the customers. On the Calculate Overdue Charges (AR507000) form, you will calculate and generate overdue charges for the two customers. On the Invoices and Memos (AR301000) form, you will release the Overdue Charge documents. On the Customer Details (AR402000) form, you will review the updated customer balances. Finally, on the Prepare Statements (AR503000) form, you will prepare statements for the customers, print the statements, and review them.
System Preparation
Before you begin calculating overdue charges and generating customer statements, do the following:
- Launch the MYOB Acumatica website with the U100 dataset preloaded, and sign in as Anna Johnson by using the johnson username and the 123 password.
- In the info area, in the upper-right corner of the top pane of the MYOB Acumatica screen, make sure that the business date in your system is set to 2/28/2025. If a different date is displayed, click the Business Date menu button, and select 2/28/2025 on the calendar.
- As a prerequisite activity, in the company to which you are signed in, be sure you have configured the overdue charge functionality, as described in Overdue Charges: Implementation Activity.
- On the Company and Branch Selection menu on the top pane of the MYOB Acumatica screen, select the SweetLife Head Office and Wholesale Center branch.
Step 1: Processing a Partial Payment
To process a partial payment of $2,000 from the COFFEESHOP customer, do the following:
- On the Payments and Applications (AR302000) form, create a new record.
- In the Summary area, specify the following settings for the new record:
- Type: Payment
- Customer: COFFEESHOP
- Payment Method: CHECK
- Cash Account: 10200WH (Wholesale Checking)
- Application Date: 2/15/2025
- Application Period: 02-2025
- Description: Partial payment for training
- Payment Amount: 2000
- In the table, select the unlabeled check box for the invoice with the 000000042 reference number and the $5,300 amount.
- In the Amount Paid column for this row, enter 2000.
- On the form toolbar, click Save to save the payment.
- On the form toolbar, click Remove Hold and then click Release to release the payment and its application.
Step 2: Calculating Overdue Charges
To calculate overdue charges, do the following:
- Open the Calculate Overdue Charges (AR507000) form and in the Selection
area, specify the following settings:
- Statement Cycle: EOM
- Overdue Charge Date: 2/28/2025 (inserted automatically based on the business date)
- Fin. Period: 02-2025
- On the form toolbar, click Calculate to run the
calculation process.
When you run the calculation process, the system searches for overdue invoices and debit memos among the documents of the customers of the selected statement cycle. For each found document, the system calculates the amount of overdue charges on the specified date by using the calculation method that is specified in the overdue charge code that is assigned to the selected statement cycle.
- Review the two invoices that appear in the table, as shown in the following
screenshot. On 2/28/2025, there are two overdue documents, which are the invoices to COFFEESHOP
and GOODFOOD. The Last Payment Date column for the
COFFEESHOP invoice shows the date of the most recent payment applied
to the invoice, which is 2/15/2025.
Figure 1. Overdue charges after a partial payment has been applied 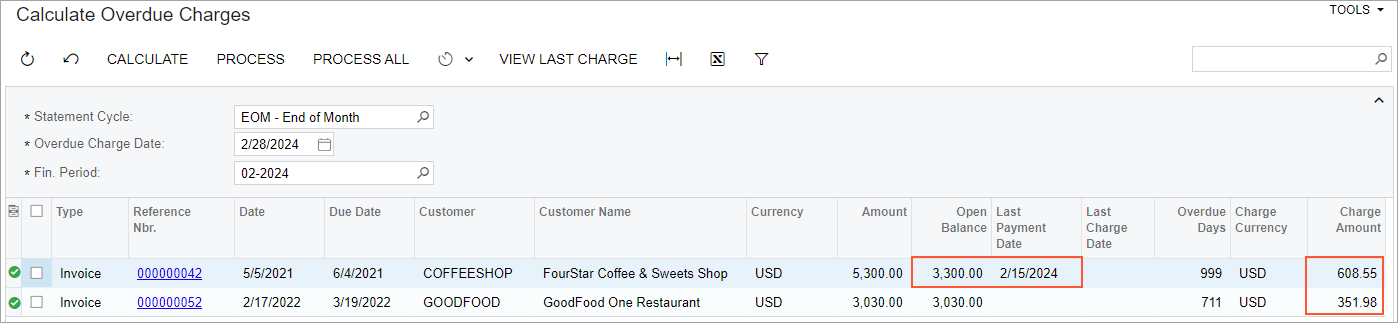
- On the form toolbar, click Process All to create
Overdue Charge documents.Tip: If the system finds an unreleased overdue charge document for an invoice during overdue charge processing, the invoice is marked with an error and no new overdue charge document is created. You can select this invoice and click View Last Charge on the form toolbar to view and release the existing overdue charge document. Then you can calculate and process overdue charges for this invoice again.
Step 3: Releasing the Overdue Charges
To release the overdue charge documents, do the following:
- Open the Invoices and Memos (AR301000) form.
- In the Type box, select Overdue Charge.
- In the Reference Nbr. box, select the document for the
GOODFOOD customer to open it.
The system has inserted the calculated overdue charge amount into the document; you can change the amount if needed. In the Transaction Descr. column on the Details tab, the type and reference number of the overdue document are displayed, which is the GOODFOOD invoice from which the overdue charge document has been generated. The 30D credit terms and the 41000 (Overdue Charge Income) account have been inserted into the document from the OVERDUE10 overdue charge code, which is specified for the EOM statement cycle and used for the calculation of overdue charges.
The system has saved the created overdue charge document with the On Hold status, because the Hold Documents on Entry check box is selected on the Accounts Receivable Preferences (AR101000) form.
Attention: Regardless of the Hold Documents on Entry setting, overdue charges are saved with the On Hold status if the Hold Document on Failed Credit Check check box is selected on the Accounts Receivable Preferences form. - On the form toolbar, click Remove Hold, and then click Remove Credit Hold to give the document the Balanced status.
- Click Release to release the document.
- In the Reference Nbr. box, select the document for the COFFEESHOP customer.
- On the form toolbar, click Remove Hold, and then click Remove Credit Hold to give the document the Balanced status.
- Click Release to release the document.
- Go to the Financial tab and click the link in the
Batch Nbr. box to open the generated GL transaction
on the Journal Transactions (GL301000) form.
On release of the overdue charge document, the system has updated the current balance of the customer and generated a batch to debit the AR account specified in the document and credit the specified income account. Because the NYSTATE tax zone is specified for the COFFEESHOP customer, an entry for the Tax Payable account has been added to the GL transaction. This entry has 0.00 debit and credit amounts because the EXEMPT tax category has been specified for the OVERDUE10 charge code.
Step 4: Reviewing Customer Balances
To review the updated balances of the customers, do the following:
- Open the Customer Details (AR402000) form.
- In the Customer box, select COFFEESHOP.
- Clear the Show All Documents check box.
The customer's current balance has increased by the amount of the overdue charge. The Overdue Charge document is displayed in the list of open documents of the customer and should be paid in the same way as an invoice or debit memo is paid.
- In the Customer box, select GOODFOOD and review
the list of the customer's documents.
The Overdue Charge document in the amount of $352.81 is displayed in the list of open documents of the customer.
Step 5: Preparing and Reviewing Customer Statements
To prepare and review customer statements for 2/28/2025, do the following:
- Open the Prepare Statements (AR503000) form.
- In the Prepare For box, select
2/28/2025.
The Next Statement Date column in the table shows on which date the statements will be generated.
- Select the unlabeled check box for the EOM statement cycle row in the table, and on the form toolbar, click Process to generate customer statements.
- Open the Customer Statement History (AR404600) form.
- In the Customer box, select COFFEESHOP.
The table displays a row with the statement dated 2/28/2025.
- On the form toolbar, click Print Statement to review the
statement.
The Open Item statement shows the $6.39 debit balance due on 2/28/2025 and a list of all the customer's documents.
- In the Customer box of the Customer Statement History form, select GOODFOOD.
The table displays a row with the statement dated 2/28/2025.
- On the form toolbar, click Print Statement to review the
statement.
The Open Item statement shows the $4,261.62 due on 2/28/2025 and a list of all the customer's documents. The amount of the overdue charge ($352.81) is shown in the Current column because it is not overdue yet. Other amounts are displayed in the respective columns showing the number of day they are past due.
