Single-Tier Change Management: General Information
MYOB Acumatica provides change order functionality, which you can use to track changes to project's budgeted and committed values and to control the profitability of every change initiated by a customer. A change order is a document for profitability analysis and an audit of changes to the project revenue budget, commitments, and budgeted costs. Change orders do not alter the original figures of a project directly. They are tracked in separate project budget columns.
Learning Objectives
In this chapter, you will learn how to do the following:
- Configure a change order class
- Create a change order for a project
- Update the project budget with the change order
- Review the changes made with change orders in the project budget
- Prevent direct purchases for the project
- Cancel the change order
Applicable Scenarios
You turn on the change order workflow for a project if you want to control changes made to the budgeted and committed values of the project budget and to track these changes at the budget level. To make changes to the project budget, you create change orders that do not alter the original budgeted and committed values.
You prevent the direct creation of purchase orders for the project if you want to create new purchase orders only by means of change orders to track these purchases as changes to the project budget.
Change Order Classes
A change order class defines which project data—the revenue budget, the cost budget, or commitments—can be adjusted with a change order of this class. You must specify a change order class for each change order you create, so you first need to configure change order classes on the Change Order Classes (PM203000) form.
To allow users to make changes to the project budget by using a change order of a particular class, on the Change Order Classes form, you select any combination of the following check boxes for the change order class:
- Revenue Budget: To allow changes to the revenue budget
- Cost Budget: To allow changes to the cost budget
- Commitments: To allow changes to committed values. For more information, see Change Orders for Commitments: General Information.
Change order classes also make it possible to group change orders by their impact on projects. For example, you can segregate changes by class in reports to analyze which types of changes have the greatest impact on project profitability.
Once you have created change order classes, you specify the change order class to be used by default in newly created change orders in the Default Change Order Class box on the General tab of the Projects Preferences (PM101000) form.
In a new change order, you can override the change order class that the system has inserted by default. If no default change order class has been specified on the Projects Preferences form, you must select the change order class manually on the Change Orders (PM308000) form.
Change Order Workflow
To make it possible for users to track changes for a project by using change orders, you select the Change Order Workflow check box on the Summary tab of the Projects (PM301000) form for the project. You need to select this check box for each project for which you want to turn on the change order workflow.
Once you have selected this check box for a project, you create a change order for the project on the Projects form by clicking Create Change Order on the More menu. The system creates a change order with the On Hold status and the project selected and opens it on the Change Orders (PM308000) form.
In a change order with the On Hold status, on the Revenue Budget and Cost Budget tabs of the Change Orders form, you can increase and decrease values in existing project budget lines as well as create new budget lines. When you edit a change order line, you can see the following values: the original budgeted amount in the Original Budgeted Amount column; the released and draft change order (CO) amounts in the Previously Approved CO Amount and Other Draft CO Amount columns, respectively; and the updated budgeted amount in the Revised Budgeted Amount column.
When a change order is saved with the On Hold status, the Quantity and Amount values of a revenue budget line or cost budget line of the change order increase the Potential CO Quantity and Potential CO Amount of the corresponding revenue budget line or cost budget line of the project on the Projects form.
A change order can be printed or emailed to the customer. To print the change order, on the More menu of the Change Orders form, you click Print. To email the change order, on the More menu of the same form, you click Email.
When a change order is released, the Potential CO Quantity and Potential CO Amount of the corresponding budget lines are decreased and the Budgeted CO Quantity and Budgeted CO Amount are increased on the Projects form. The change order is assigned the Closed status.
Workflow of Managing Changes to the Project Budget
The following diagram illustrates the workflow of managing changes to the project budget.
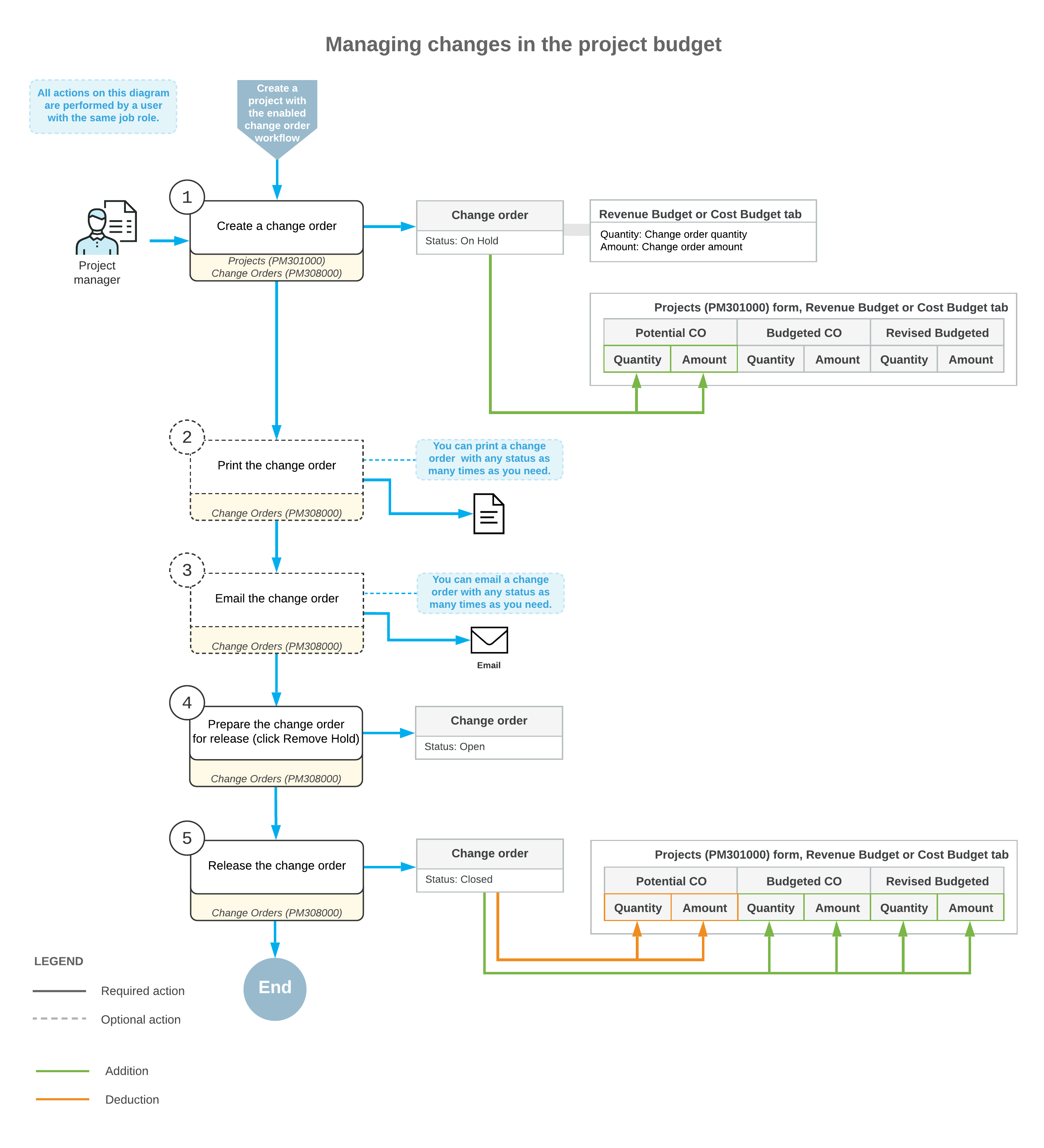
Update of the Project Budget when a Change Order Is Released
When a change order is released, the budgeted values of the corresponding project on the Projects (PM301000) form are updated as follows:
- If the project has a revenue budget line with the same project task, account
group, and inventory item as a revenue budget line of the change order, the
system updates the following columns of the revenue budget line of the project
on the Revenue Budget tab, with the column values
computed as noted:
- Budgeted CO Quantity = The total quantity of released change orders
- Budgeted CO Amount = The total amount of released change orders
- Revised Budgeted Quantity = Original Budgeted Quantity + Budgeted CO Quantity
- Revised Budgeted Amount = Original Budgeted Amount + Budgeted CO Amount
- Pending Invoice Amount = Revised
Budgeted Amount * Completed (%) /
100 – Actual Amount –
Draft Invoice AmountTip: As the result of the update of the Pending Invoice Amount, the amount can be a rational value, including a negative one.
- If the project has a cost budget line with the same project task, account group,
and inventory item as a cost budget line of the change order, the system updates
the following columns of the cost budget line of the project on the
Cost Budget tab, with the column values calculated as
follows:
- Budgeted CO Quantity = The total quantity of released change orders
- Budgeted CO Amount = The total amount of released change orders
- Revised Budgeted Quantity = Original Budgeted Quantity + Budgeted CO Quantity
- Revised Budgeted Amount = Original Budgeted Amount + Budgeted CO Amount
- If the project does not have a revenue or cost budget line with the same project task, account group, and inventory item as a revenue or cost budget line of the change order, the system creates a new revenue or cost budget line for the project based on the revenue or cost budget line of the change order. In this newly created budget line, the unit rate is copied from the corresponding change order line.
