Import of Taxes: Process Activity
The following activity will walk you through the process of configuring the synchronization of taxes between the BigCommerce store and MYOB Acumatica.
Story
Suppose that SweetLife is using only MYOB Acumatica (without an external tax provider) for calculating and reporting taxes on the goods and services it sells. As an implementation consultant helping SweetLife to set up a BigCommerce store, you need to set up taxes in the store and then make sure that the taxes on online sales orders are correctly passed to MYOB Acumatica when the orders are imported.
Configuration Overview
In the U100 dataset, the following tasks have been performed to support this activity:
- On the Tax Zones (TX206000) form, the NYSTATE tax zone has been configured.
- On the Tax Categories (TX205500) form, the TAXABLE and EXEMPT tax categories have been configured. These tax categories have been assigned to item classes on the Item Classes (IN201000) form, and to individual stock and non-stock items on the Stock Items (IN202500) and Non-Stock Items (IN202000) forms, respectively.
- On the Taxes (TX205000) form, the NYSTATETAX tax has been set up.
Process Overview
In this activity, you will do the following:
- In the control panel of the BigCommerce store, define a sales tax that you will collect on products sold to customers in New York State.
- On the Tax Categories (TX205500), Tax Zones (TX206000), and Taxes (TX205000) forms, review some of the tax-related entities that have been predefined in the U100 dataset.
- On the BigCommerce Stores (BC201000) form, specify the tax synchronization settings for your BigCommerce store.
- On the Substitution Lists (SM206026) form, map tax categories in MYOB Acumatica to tax classes in the BigCommerce store.
- Also on the Substitution Lists form, map the sales tax defined in MYOB Acumatica to the sales tax defined in the BigCommerce store.
- On the Entities (BC202000) form, update the export filtering settings to include stock items of one more item class.
- On the Prepare Data (BC501000) form, prepare the stock item data for synchronization; on the Process Data (BC501500) form, process the prepared data.
- In the control panel of the BigCommerce store, review the exported items.
- To make sure that the tax applied to a sales order in the BigCommerce store is imported to MYOB Acumatica correctly, create an online order in the control panel of the BigCommerce store.
- Import the sales order to MYOB Acumatica by using the Prepare Data and Process Data forms.
- On the Sales Orders (SO301000) form, review the imported sales order.
System Preparation
Do the following:
- Make sure that the following prerequisites have been met:
- The connection to the BigCommerce store has been established and the initial configuration has been performed, as described in Initial Configuration: To Establish and Configure the Store Connection.
- Customers have been created and synchronized with the BigCommerce store, as described in Synchronizing Customers: To Synchronize Customers with Multiple Locations.
- Sign in to the control panel of the BigCommerce store as the store administrator.
Step 1: Configuring the Sales Tax in BigCommerce
To configure the sales tax for New York in the BigCommerce store, do the following:
- In the left pane of the control panel, click Settings.
- On the Settings page, in the Setup section, click Tax.
- On the Tax page, which opens, in the Tax
rules section, click Edit.
On the General tab, notice that Basic Tax has been enabled.
- On the Tax classes tab, review the default tax classes.
Tax classes in BigCommerce correspond to tax categories in MYOB Acumatica. You should not delete any of the default classes, even though you do not collect tax on shipping or gift wrapping.
- On the Tax rates and zones tab, click Add a tax zone.
- On the Add a tax zone page, specify the following
settings:
- Tax zone name: New York State
- This tax zone is based on one or more: Subdivisions
- Country: United States
- Subdivisions: New York
- Tax zone applies to: All customers in my store
- Enable this tax zone: Selected
- In the lower right, click Save.
- On the Tax rates tab of the Edit New York
State, which opens, click Add a tax
rate.Tip: A tax rate in BigCommerce corresponds to a tax in MYOB Acumatica.
- In the Add a tax rate section, which appears, specify the
following settings:
- Tax rate name: NYSTATETAX
- % for products marked as "Default Tax Class": 8.875
- % for products marked as "Non-Taxable": 0
- % for products marked as "Shipping": 0
- % for products marked as "Gift Wrapping": 0
- Enable this tax rate: Selected
- In the lower right, click Save.
For the purposes of this activity, you do not need to add any other tax rates.
Step 2: Reviewing the Tax Configuration in MYOB Acumatica
To review the taxes that have been predefined, in MYOB Acumatica, do the following:
- Open the Tax Categories (TX2055PL) form.
Tax categories in MYOB Acumatica correspond to tax classes in BigCommerce. Notice that there are only two tax categories on the form (TAXABLE and EXEMPT).
- On the Tax Zones (TX206000) form, select the NYSTATE tax zone.
- On the Applicable Taxes tab, in the row of
NYSTATETAX, click the link in the Tax ID
column.
The system opens the Taxes (TX205000) form in a pop-up window. Review the settings of the NYSTATETAX tax and notice the following:
- On the Tax Schedule tab, the current tax rate (effective starting 1/1/2025) is 8.875.
- On the Categories tab, the TAXABLE category has been added for this tax.
- On the Zones tab, the NYSTATE tax zone has been added for the tax.
With these settings, the NYSTATETAX tax is applied to all taxable items (that is, items assigned to the TAXABLE tax category) sold to customers assigned to the NYSTATE tax zone.
- Close the pop-up window with the Taxes form.
Step 3: Configuring Tax Synchronization
To configure the synchronization of taxes between MYOB Acumatica and the BigCommerce store, do the following:
- On the BigCommerce Stores (BC201000) form, select the SweetStore - BC store.
- On the Orders tab (Taxes
section), specify the following settings:
- Tax Synchronization: Selected
- Default Tax Zone: NYSTATE
With this setting specified, if a tax zone cannot be determined during the import of an order from the BigCommerce store, the NYSTATE tax zone will be used.
- In the Substitution Lists section, note the substitution lists used for taxes (BCСTAXCODES) and tax categories (BCCTAXCLASSES). These substitution lists are predefined and are inserted as the default values in these boxes. For the purposes of this activity, you do not need to change the selected values; you will instead update these substitution lists. However, in a production environment, you can create other substitution lists on the Substitution Lists (SM206026) form and specify them in these boxes.
- On the form toolbar, click Save.
Step 4: Updating the Substitution List for Tax Categories
As you may have noticed while completing Steps 1 and 2, in MYOB Acumatica, two tax categories (TAXABLE and EXEMPT) have been defined, whereas in the BigCommerce store, there are four tax classes—Default Tax Class, Non-Taxable Products, Shipping, and Gift Wrapping. To make sure that stock and non-stock items exported from MYOB Acumatica are assigned the correct tax class in the BigCommerce store, do the following:
- On the Substitution Lists (SM206026) form, select the
BCCTAXCLASSES substitution list.
Notice that the table contains the only row with Original Value set to TAXABLE and Substitution Value set to Default Tax Class.
- In the table, add one more row with the following settings:
- Original Value: EXEMPT
- Substitution Value: Non-Taxable Products
With these settings, non-stock and stock items that have the TAXABLE tax category in MYOB Acumatica will be assigned the Default Tax Class tax class in the BigCommerce store when they are exported. Non-stock and stock items of the EXEMPT category will be assigned the Non-Taxable Products tax class.
- On the form toolbar, click Save.
Step 5: Updating the Substitution List for Taxes
For smooth import of online orders on which you collect taxes from the SweetStore - BC store to MYOB Acumatica, the tax names defined in both systems must be the same. In Step 1, you created the New York State Tax tax rate in the BigCommerce store. (A tax rate is defined in BigCommerce; in MYOB Acumatica, a tax is the entity you define.) The same tax has the name NYSTATETAX in MYOB Acumatica. To make the import of sales orders work, you can either update the tax names (in either system or both systems) so that they match, or map the different tax names in a substitution list. The mappings of tax names between the BigCommerce store and MYOB Acumatica are specified in the predefined BCCTAXCODES substitution list, which by default is specified on the BigCommerce Stores (BC201000) form as the tax substitution list to be used for synchronization with the store.
To map tax names in a substitution list, do the following:
- While you are still viewing the Substitution Lists (SM206026) form, in the Substitution List box, select BCCTAXCODES.
- On the table toolbar, click Add Row, and in the added
row, specify the following values:
- Original Value: New York State Tax
- Substitution Value: NYSTATETAX
With this mapping, when New York State Tax is applied to products in an online order in the SweetStore - BC store, its name will be replaced with NYSTATETAX in the order imported from the BigCommerce store to MYOB Acumatica.
- On the form toolbar, click Save to save your changes.
Step 6: Exporting the Stock Items
- On the Prepare Data (BC501000) form, specify the following
settings in the Summary area:
- Store: SweetStore - BC
- Prepare Mode: Full
- Date Range: Cleared
- In the table, select the check box in the row of the Stock Item entity.
- On the form toolbar, click Prepare.
- In the Processing dialog box, which opens, click Close to close the dialog box.
- In the row of the Stock Item entity, click the link in the Ready to Process column.
- On the Process Data (BC501500) form, which opens with the SweetStore - BC store and the Stock Item entity selected, click Process All on the form toolbar.
- In the Processing dialog box, which opens, click Close to close the dialog box.
Step 7: Viewing the Synchronized Stock Items in the Store
To review the items that have been synchronized between MYOB Acumatica and the BigCommerce store and verify that they have been exported to the BigCommerce store with the correct tax category, do the following:
- In the left pane of the control panel of the BigCommerce store, click .
- In the list of products, for the KIWIJAM96 product, click the link in the Name column.
- On the product management page, which opens, review the details of the Kiwi
jam 96 oz. product.
Notice that in the Pricing section, the Tax Class is set to Default Tax Class. The system assigned this tax class to the product because the KIWIJAM96 stock item has the TAXABLE tax category in MYOB Acumatica.
You can verify that the tax category is assigned correctly to non-stock items by completing instructions similar to those described above.
Step 8: Creating an Online Order
To make sure that the taxes applied to taxable products in an online order are imported correctly during the order synchronization, you need to create an order in the BigCommerce store and import it to MYOB Acumatica.
To create an order with the taxable products, while you are signed in to the control panel of the BigCommerce store, do the following:
- In the left pane, click .
- On the Add an order page (Customer
info step), create the order as follows:
- In the Customer information section, select the Existing customer option button right of Order for.
- In the Search box, start typing the customer's name, Isabelle, and select Isabelle Bober in the list of search results.
- In the Billing Information section, click Use
this address right of the address details for William
Duncan.
The billing address elements are filled with the settings from the previously saved address of this customer.
- Clear the Save to customer's address book check box.
- In the lower right, click Next.
- On the page, under Add products, do the
following:
- In the Search box, start typing kiwi, and in the list of search results, select KIWIJAM96 and specify the quantity of 5.
- In the lower right, click Next.
- On the page, do the following:
- In the Shipping method section, click the Fetch shipping quotes link.
- In the box with the list of shipping options, click Free Shipping ($0.00).
- In the lower right, click Next.
- On the page, do the following:
- Review the information in the Customer billing details, Fulfillment Details, and Summary sections. Make a note of the amount of the tax applied to the order ($20.04).
- In the Payment section, select the Manual payment payment method.
- In the lower right, click Save & process payment.
- On the View orders page, which opens, make a note of the reference number of the created order.
Step 9: Importing the Sales Order to MYOB Acumatica
To import the sales order, in MYOB Acumatica, do the following:
- On the Prepare Data (BC501000) form, specify the following settings in the Summary area:
- Store: SweetStore - BC
- Prepare Mode: Incremental
- In the table, in the row of the Sales Order entity, select the check box in the unlabeled column.
- On the form toolbar, click Prepare.
- In the Processing dialog box, which opens, click Close to close the dialog box.
- In the row of the Sales Order entity, click the link in the Ready to Process column.
- On the Process Data (BC501500) form, which opens with the SweetStore - BC store and the Sales Order entity selected, select the unlabeled check box in the row of the sales order that you created earlier in this activity, and on the form toolbar, click Process.
- In the Processing dialog box, which opens, click Close to close the dialog box.
Step 10: Reviewing the Taxes in the Imported Sales Order
To review how the taxes are displayed in the imported sales order, do the following:
- On the Sync History (BC301000) form, specify the following
settings in the Summary area:
- Store: SweetStore - BC
- Entity: Sales Order
- On the Processed tab, in the row of the sales order that you have just imported (which you can locate by its external ID), click the link in the ERP ID column.
- On the Sales Orders (SO301000) form, which opens in a pop-up
window, review the order that have been imported.
In the Summary area, notice that the Tax Total amount matches the tax amount of the order in the BigCommerce store ($20.04), as shown in the following screenshot. On the Taxes tab, which lists all taxes applied to individual order lines, notice that the NYSTATETAX is displayed.
Figure 1. Sales order with calculated taxes 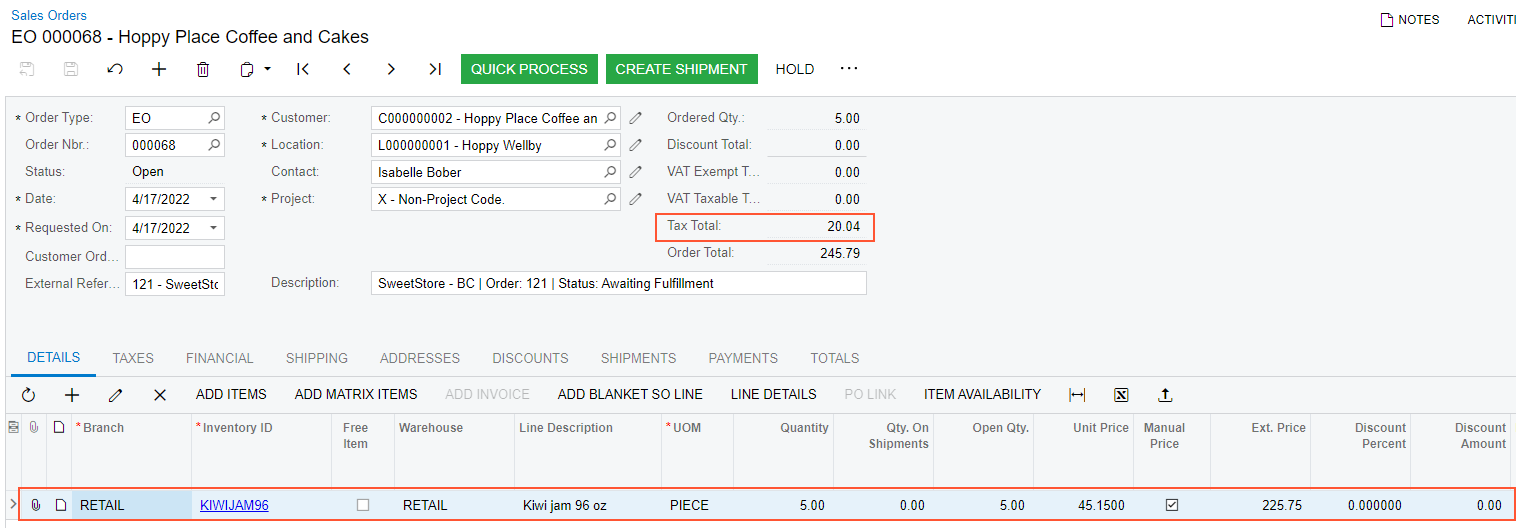
On the Details tab, notice that for the only line with the KIWIJAM96 item, Tax Category is set to TAXABLE. The tax category that appears in the sales order is copied from the Tax Category box of the General tab of the Stock Items (IN202500) form and is not imported from the tax class assigned to the item in the BigCommerce store.
- Close the pop-up window with the Sales Orders form.
