Default Table Layout and Accessibility
Your organization may have specific requirements for processing documents in MYOB Acumatica, which can be reflected in the table layout on particular forms. If your user account is assigned the Administrator role in MYOB Acumatica, you can set the default column configuration for all users of the system or configure table layouts for particular users, as described in this topic.
Setting and Changing the Default Table Layout
You can configure the required table layout (such as the order of columns and the set of columns to be displayed) and set this configuration as the new default layout, while logged in to a user account that has the Administrator role. After you have set the new default layout for a particular table, the system applies this layout to the following users:
- All new users added to the system after you set the default layout
- All existing users who haven't changed the default layout
If users have personalized layouts of a particular table, you can override their table settings with these default settings.
Setting the Visibility of the Table Columns
For each table of a data entry or mass processing form, you can define the visibility of the columns by using the Column Configuration dialog box. In the Selected Columns list of this dialog box, the system displays the columns that are visible on the table. These table columns may look like those in the following screenshot.
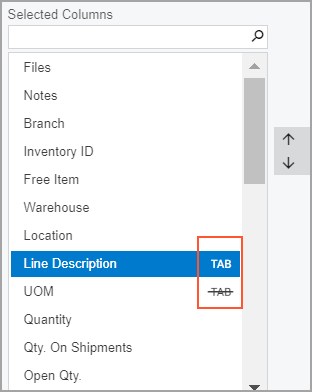
One of the following indicators (also shown in the previous screenshot) can be shown for each column:
 : Indicates that the
column is accessible through a keyboard (that is, a user can tab to the column).
This button is not visible by default and appears only when you point at the
column name.
: Indicates that the
column is accessible through a keyboard (that is, a user can tab to the column).
This button is not visible by default and appears only when you point at the
column name. : Indicates that the
column is not accessible through a keyboard. In this case, when a user attempts
to tab to the column by pressing the Tab key on the keyboard, the system instead
skips the column (and any others that are inaccessible through a keyboard) and
goes to the next accessible column. If accessibility for a column has been
turned off, this button is visible by default and stays visible when you point
at the column name.
: Indicates that the
column is not accessible through a keyboard. In this case, when a user attempts
to tab to the column by pressing the Tab key on the keyboard, the system instead
skips the column (and any others that are inaccessible through a keyboard) and
goes to the next accessible column. If accessibility for a column has been
turned off, this button is visible by default and stays visible when you point
at the column name.
To change the state of the accessibility of a column, in the Selected
Columns list of the dialog box, you point at the column name and
click the ![]() or
or ![]() button.
button.
By default, changes in the column configuration are applied to the current user account. However, a user with administrative access to the system can configure the column accessibility; this administrative user can then share its configuration with specific users in the system or make it the default configuration for all users.
Configuring Table Layouts and Accessibility Settings for Particular Users
If particular users have specific requirements for the table layout and accessibility on a form, you can set up the required configuration while logged in to a user account that has the Administrator role, and you can then apply this configuration to these users only. These users will see this table configuration when they navigate to the form, but other users will not. Users can change this default table configuration at any time. To configure the layout and accessibility settings of a table or multiple tables on a form for particular users, you do the following:
- You navigate to the form and configure the layout and accessibility settings required by users of the table or tables on the form.
- On the form title bar, you click . The Share Column Configuration dialog box is opened. (For a description of the dialog box, see Share Column Configuration Dialog Box.)
- In the dialog box, you do the following:
- On Page 1, you select the table or tables you have configured.
- On Page 2, you clear the Set as the Default check box.
- In the Users table of Page 2, you select the users to which you want to apply the table layout. If these users are all assigned a particular role, in the User Role box, you can select this role to filter the list of users in the list and then select the needed users.
