Duplicate Validation: Rules
The forms used to create lead, contact, and business account records use the same internal fields (and corresponding UI elements) to hold the contact settings of an individual or company. You can specify your organization’s rules for validating duplicate leads, contacts, and business accounts. Also, you can specify the common fields to be used in this validation. For example, you can configure the system to compare only email addresses, or you can set it up to compare multiple settings, such as email addresses, last names, and company names.
Specification of Rules for Duplicate Validation
In MYOB Acumatica, you can specify how the duplicate validation process is performed for leads, contacts, and business accounts by using the Duplicate Validation (CR103000) form. In the Comparison pane of the form (see Item 1 in the following screenshot), you select the pair of record types for which you want to specify the rules used for duplicate validation. In the selected pair of record types, the first type indicates the type of record that is compared with the record of the second type for duplication. In the right pane of the form (Item 2), you define the duplicate validation rules for the selected pair of record types. You can define the same set of rules for each pair of record types or specify different rules.
Consider the following example of the validation rules for the Lead to Lead pair of record types (also shown in the following screenshot). These rules will determine how validation is performed when a new lead is created and the system checks its field values against those of existing leads for duplicates.
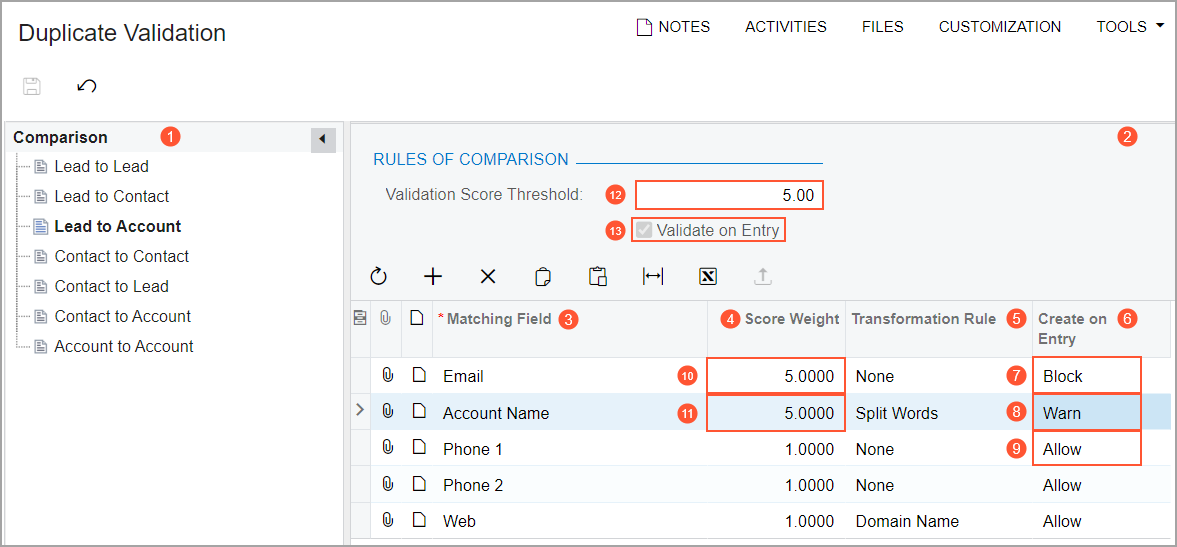
For the selected pair of record types, you use the table in the right pane to list the fields whose values the system will compare during the validation process, and the validation settings. You specify values in the following columns:
- Matching Field (see Item 3 in the screenshot above): A field to be used for duplicate validation.
- Score Weight (Item 4): The share that the field contributes to the total validation score if the compared field values match. The total validation score of a pair of compared records is calculated as the sum of the score weights of the fields whose values match. With the rules specified in the example shown in the screenshot, if phone numbers match, the weight of 0.5 is computed, and if both last names and phone numbers match, the weight of 2.5 (2.0 + 0.5) is calculated. The score weight value is selected from a range of numbers where the maximum value is equal to the threshold value and the minimum value is greater than 0. The more important the specified field, the higher its score weight.
- Transformation Rule (Item 5): The rule the system will use to
transform the values of this field before comparing them. You can specify one of the
following options:
- None (default): The values in the fields are trimmed and transformed to lowercase before comparison. The values are compared.
- Split Words: This option can be used for any field except Email. The
values in the fields are trimmed and transformed to lowercase, and all special
characters are removed before comparison. The values are compared. Tip: By default, the system considers spaces as the applicable dividers. If you want to use other dividers, the set can be specified through a customization project.
- Split Email Addresses: This option is used only for the Email field. If the record that the system is validating has multiple email addresses specified and at least one email address from this list has a duplicate email address found in another record, the record is assigned the score specified in the Score Weight column for the Email field. This transformation rule treats only the semicolon symbol as a delimiter, because this symbol is typically used for separating one email address from another.
- Domain Name: This option is used for the Web and Email fields.
The system compares the only applicable domain name, such as domain.com (the
value after @ for an email address, or the value after www. for a URL).
For example, if the email address is email@example.com, then only
example.com will be used for comparison.Attention: If the Domain Name transformation rule is used for the Email field, the results of elimination of duplicate records may be inaccurate if the most common email domains, such as gmail.com or outlook.com, are used in email addresses.
- Create on Entry (Item 6): The rule the system will use to check
duplicate settings for a matching field of records when a record is saved for the first
time. For each field, you select one of the following options:
- Allow (default; see Item 8): The system checks the value of this field for a newly created record to find duplicates if the Validate on Entry check box (Item 13) in the Rules of Comparison section is manually selected. In this case, however, the system will not display a warning message when a user saves the newly created record; it will insert Possible Duplicate in the Duplicate box of the form used to create the record.
- Warn (Item 9): If this option is selected and a user tries to create a record
that has a duplicate value in this field, the system inserts Possible Duplicate
in the Duplicate box of the creation form of the record and
displays a warning message. The user can save the record or cancel record creation.
During the running of an import scenario, if the system creates a record that has a
duplicate value in this field, the record is saved without a warning message and the
system inserts Possible Duplicate in the Duplicate
box.
The system inserts a value in the Score Weight column (Item 4) of the row that is equal to the value in the Validation Score Threshold box (Item 12); it also makes the Validate on Entry check box (Item 13) (Rules of Comparison section) selected and unavailable for editing.
- Block (Item 7): If this option is selected, and a user tries to save a record
that has the same value for this field as an existing record has, the system prevents
the creation of the duplicate record and shows an error message.
The system makes the value in the Score Weight column (Item 4) of the row equal to the value in the Validation Score Threshold box (Item 12) in the Rules of Comparison section. The Validate on Entry check box (Item 13) becomes selected and unavailable for editing.
During the running of an import scenario, if the system creates a record that has a duplicate value in this field, the record is not saved and the system shows an error message on the Import by Scenario (SM206036) form.
If the system finds a possible duplicate record in the system during the uploading of records from an Excel file, the system does not create a new record; instead, it displays an error in the Processing dialog box.
Depending on the selected option for each of the listed fields, the system can allow or block the saving of a new record. If the user selects the Allow or Warn option for all fields in the selected pair of record types, the system will allow the new record to be saved. If the user selects the Block option for at least one of the fields, the system will block the saving of the new record.
Also, in the Validation Score Threshold box in the Rules of Comparison section of the right pane, you specify the threshold value to be used to determine whether the compared records are possible duplicates.
The interaction of the value in the Validation Score Threshold box with the validation settings in the table works as follows: During duplicate validation of a record, the system compares the values for all fields listed in the table, adds the Score Weight values for the field values that match, and then compares the total validation score to the value specified in the Validation Score Threshold box. If the total validation score equals or exceeds this threshold value, the compared records are considered possible duplicates.
With the settings shown in the screenshot above, if the email address of a new lead is the same as the email address of the existing lead, because the Create on Entry value of the Email field is Block, the system prevents the creation of a duplicate lead and shows an error message on the Leads (CR301000) form when a user tries to save the lead. If the account name of a new lead is the same as the account name of an existing lead, the system inserts Possible Duplicate in the Duplicate box of the Leads form and displays a warning message if a user tries to save the lead.
