Modern UI Development: General Information
The Modern UI is a .NET-compatible product that provides updated UI capabilities without ASPX pages. On the server side, the Modern UI is represented by web services. On the client side, it is represented by a template-based single-page application (SPA) framework based on Aurelia.
The application code is written in TypeScript. The framework transcribes the TypeScript code into JavaScript code, which is then executed on the web browser. This approach simplifies code support. Developers use HTML and CSS to design the layout of a form.
Learning Objectives
In this chapter, you will learn how to do the following:
- Enable the Modern UI while deploying an instance
- Switch a form between the Modern UI and the Classic UI
- Verify that certain prerequisite installation and configuration tasks have been performed before building the UI from the source code
- Build the Modern UI from the source code
- Automatically rebuild the source code for a form when its source files are modified and saved
Applicable Scenarios
You will work with the Modern UI in the following cases:
- You need to make it possible to use the Modern UI for your instance.
- You need to convert any number of forms of your MYOB Acumatica instance to the Modern UI.
- You need to create a new form that is based on the Modern UI.
- You need to be able to switch between the Modern UI and the Classic UI of a form.
Enabling of the Modern UI in the MYOB Acumatica Configuration Wizard
While deploying an instance by using the MYOB Acumatica ERP Configuration Wizard, you can give users the ability to switch to the Modern UI. To do this, you select the Enable Modern UI check box on the Website Configuration page of the wizard, as shown in the following screenshot.
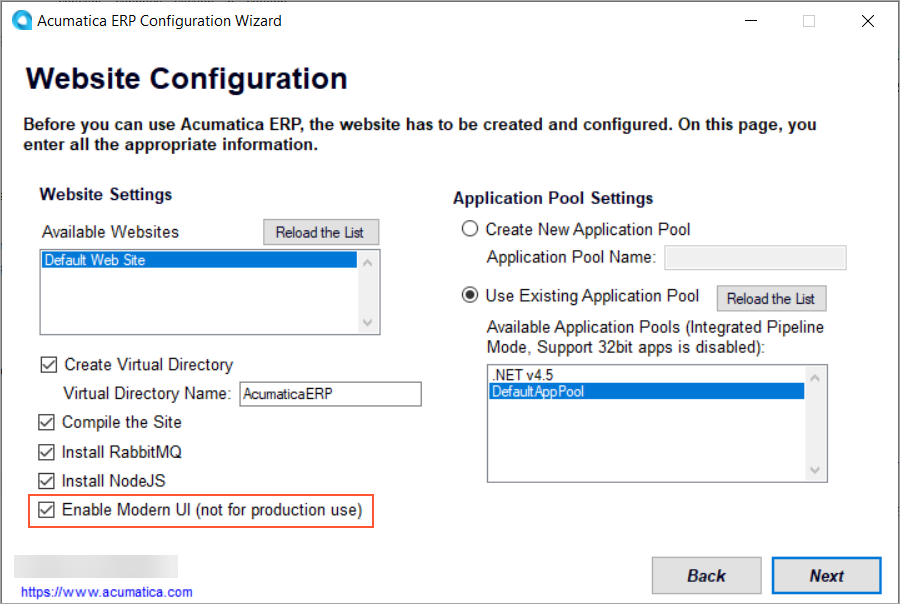
appSettings section of the
Web.config file of your instance: <add
key="NodeJs:NodeJsPath" value="C:\Program Files\NodeJs"/>. In this key,
value specifies the path to the location where Node.js has been
installed.When you select the Enable Modern UI check box, the system adds the
<add key="EnableSiteMapSwitchUI" value="True" /> key to the
Web.config file of your instance. If you want to disable the
switching to the Modern UI for
your instance, you can remove this key or change its value to False. However, if some
forms were already switched to the Modern UI
before you removed this key or changed its value, these forms will still stay in the Modern UI.
Architecture of the Modern UI
The architecture of the Modern UI is based on the Model-View-ViewModel (MVVM) pattern, with the parts of the architecture represented as follows:
- A view is represented by an HTML template.
- A view model is represented by the code written in TypeScript.
- A model is represented by a graph on the server that exchanges data from the client side.
The following diagram shows the architecture of the Modern UI and the interaction between its components.
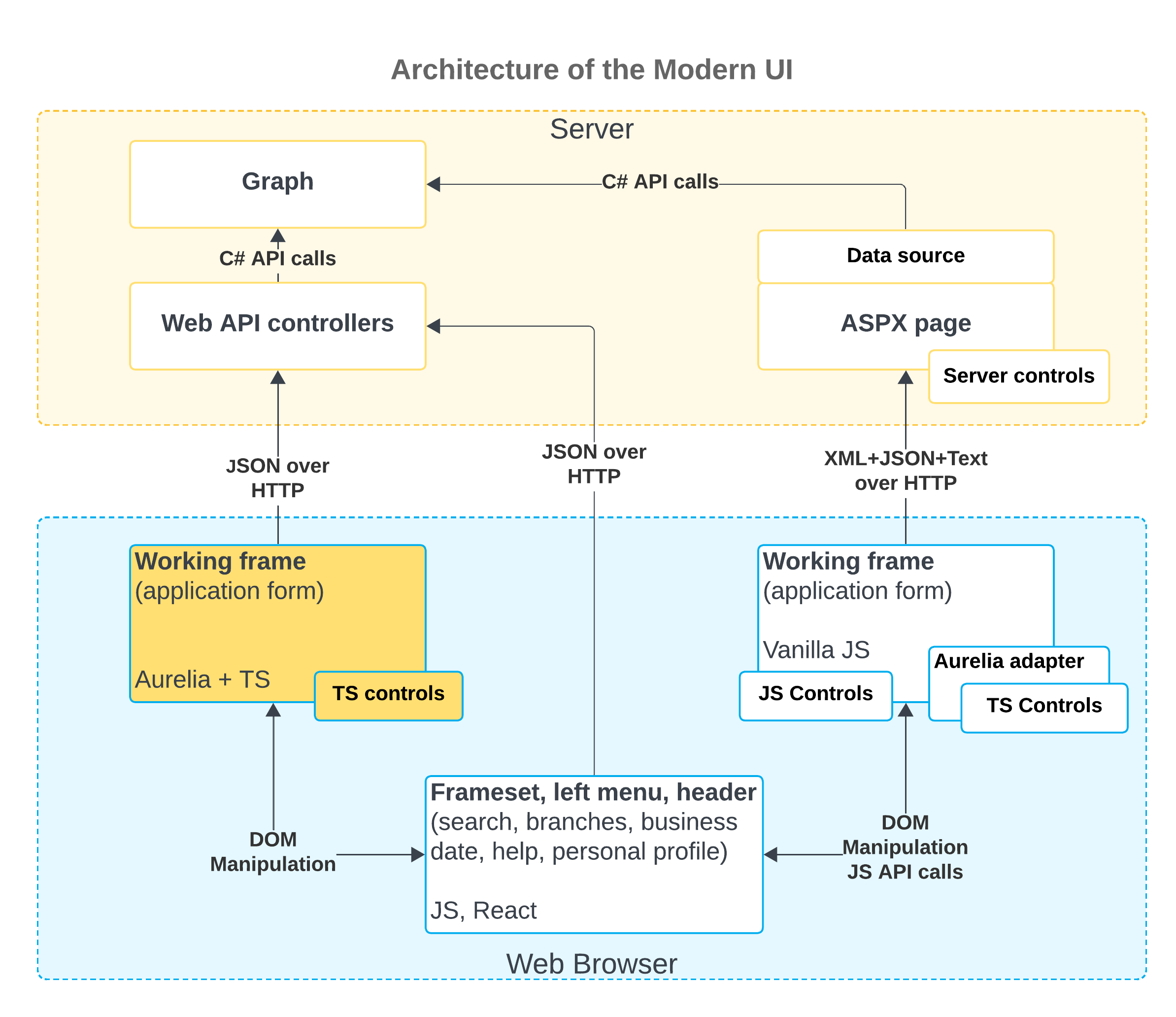
Currently, the Modern UI is embedded in the infrastructure of the Classic UI. The Modern UI is represented by a new frame that enables TypeScript controls in the Classic UI infrastructure. Also, the Modern UI includes web API controllers that are added to the controllers of the Classic UI. Some parts of the Modern UI have been connected to the Classic UI architecture via an Aurelia adapter, which adapts TypeScript's controllers to work in the Classic UI architecture. The forms that are fully converted to the Modern UI (highlighted in yellow in the preceding diagram) work directly with web API controllers.
JSON serves as the protocol between the client side and the server side. As a result, all requests can be seen in a unified format and used for debugging.
Capabilities of the Modern UI
The Modern UI provides a variety of new capabilities for both developers and users. For developers, the Modern UI provides the following capabilities in comparison to the Classic UI:
- The template (HTML and CSS) and presentation logic layers (TypeScript) are fully customizable.
- The client-side model can be programmed by using the event-driven model, which is similar to the server-side model.
- The graph code generally does not require any modifications. The Modern UI and the Classic UI share the same graph.
- The developers can always switch between the Modern UI and the Classic UI.
For users, the Modern UI provides exciting new features. For details, see the following topics:
