Modern UI Development: Switching of a Form Between the Modern UI and the Classic UI
MYOB Acumatica provides a number of ways that you can use to switch an MYOB Acumatica form that is using the Modern UI to the Classic UI or vice versa.
For tenants that an administrator has defined as test tenants by clicking Change to Test Tenant on the More menu of the Tenants (SM203520) form, switching forms between the Modern UI and the Classic UI is available by default. You can directly use any of the methods described in the following sections to switch the UI of a form.
For tenants that are not defined as test tenants, before you use any of the methods
described in the following sections, you may need to make a change to the
Web.config file of your MYOB Acumatica instance. In the appSettings section, you should add the <add
key="EnableSiteMapSwitchUI" value="True" /> key (if it has not already been
added).
If you have selected the Enable Modern UI check box while deploying
your instance by using the MYOB Acumatica ERP Configuration
Wizard, the system has automatically added the <add key="EnableSiteMapSwitchUI"
value="True" /> key to the Web.config file of your
instance.
Using a Menu Command to Switch the UI
While viewing a form in the Classic UI, you can click on the form title bar to switch the form to the Modern UI. (See the following screenshot.)
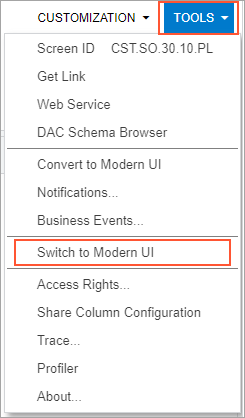
While viewing a form in the Modern UI, you can click the Settings button on the form title bar and then Switch to Classic UI to switch the form to the Classic UI. (See the following screenshot.)
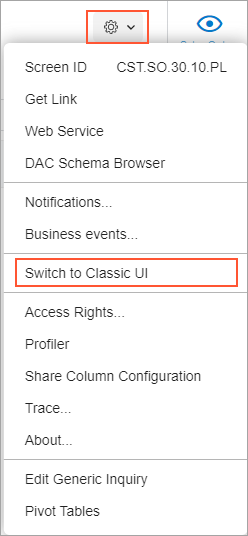
Switching the UI on the Site Map Form
You can use the Site Map (SM200520) form to specify the default UI to be displayed for any number of forms.
To cause a form to be displayed in the Modern UI or the Classic UI, you select Modern or Classic in the UI column of the row that corresponds to the form, as shown in the following screenshot.
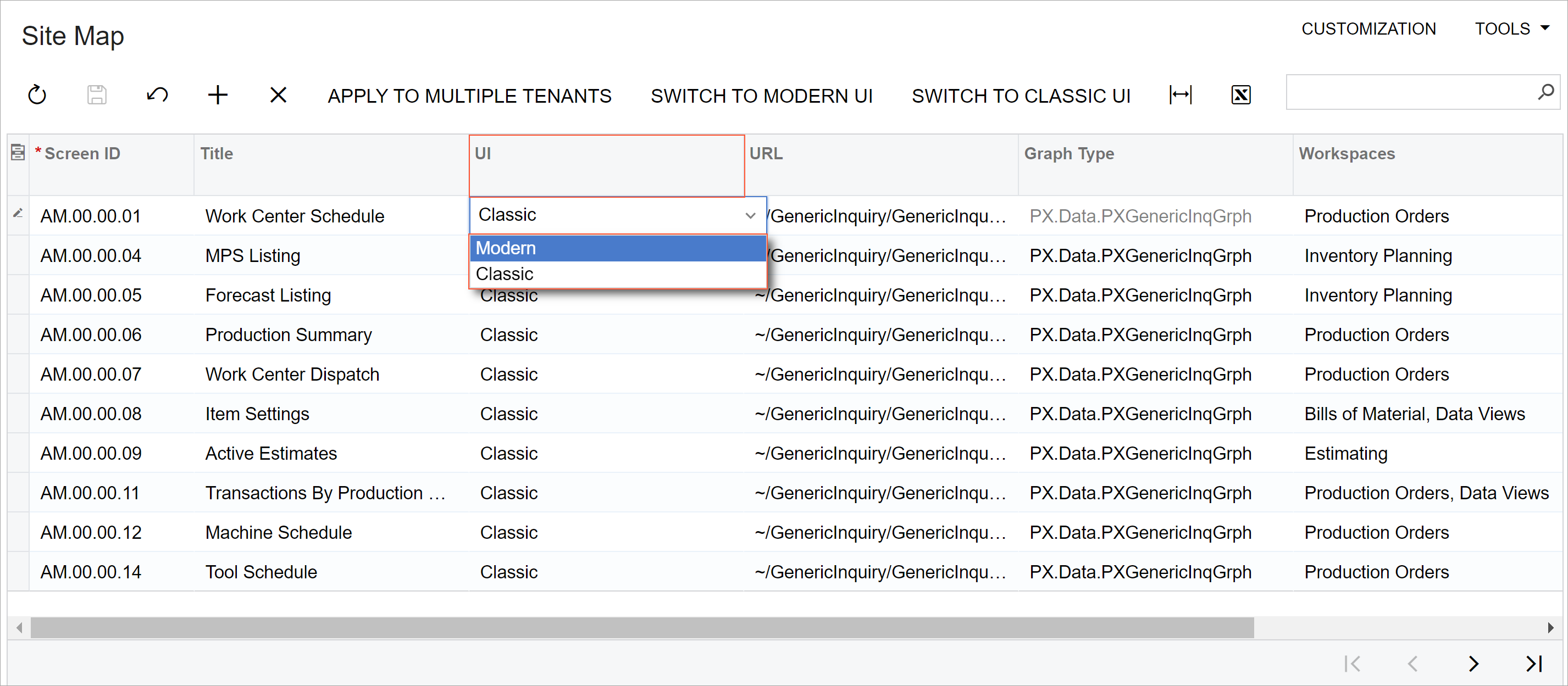
The Site Map form also has the Switch to Modern UI and the Switch to Classic UI buttons on the form toolbar. By using either button, you can switch the UI for all the listed forms with a single click.
The Site Map form also has the Copy UI Settings to Tenants button on the form toolbar. By using this button, you can copy the UI settings of all the listed forms to other tenants. When you click this button, the system displays a dialog box where you can select the tenants to which you want to copy the UI settings.
