Modern UI Development: To Build the Source Code of a Particular Form for the Modern UI Development
The following activity will walk you through the process of building the source code of a particular form that is defined in the Modern UI.
Story
Suppose that you have defined the Repair Services (RS201000) form in the Modern UI for the Smart Fix company. You need to build the source code of this form in the FrontendSources\screen folder of your instance.
Process Overview
You will execute a command to start building the source code for the Repair Services (RS201000) form. You will then review the UI of the form.
System Preparation
Before you begin building the source code for the Repair Services (RS201000) form, you need to perform the prerequisite actions and complete the steps as described in UI Definition in HTML and TypeScript: To Create the UI of a Form. You should have the following results:
- The node version manager (nvm), Node.js, and the node package manager (npm) have been installed correctly on your computer.
- The
<add key="EnableSiteMapSwitchUI" value="True" />key has been added to theappSettingssection of the Web.config file of your MYOB Acumatica instance. - The required dependencies needed to build the sources have been installed installed correctly in the FrontendSources folder of your instance.
- The source code has been built for the first time for all the forms available in the Modern UI.
- The source files for the Serviced Devices form has been generated in the FrontendSources\screen\src\screens\RS\RS201000 folder of your instance.
Step 1: Building the Source Code for a Particular Form
To build the sources for the Repair Services (RS201000) form, run the following command in the FrontendSources\screen folder. (You can use terminal in Visual Studio Code, or Windows PowerShell or a similar program.)
npm run build-dev --- --env screenIds=RS201000
You have specified the ID of the Repair Services form in the
screenIds parameter to indicate that the sources should be
built for only the Repair Services form.
Once the command finishes executing, you should see a message about successful compilation of a webpack.
Step 2: Viewing the Form in the Modern UI
To test your changes, open the Repair Services (RS201000) form, and do the following:
- While you are on the Classic UI of the Repair Services form, click on the form title bar.
- In the ScreenRepair row, clear the Walk-In Service
check box, as shown on the following screenshot.
Figure 1. Clearing the Walk-In Service check box 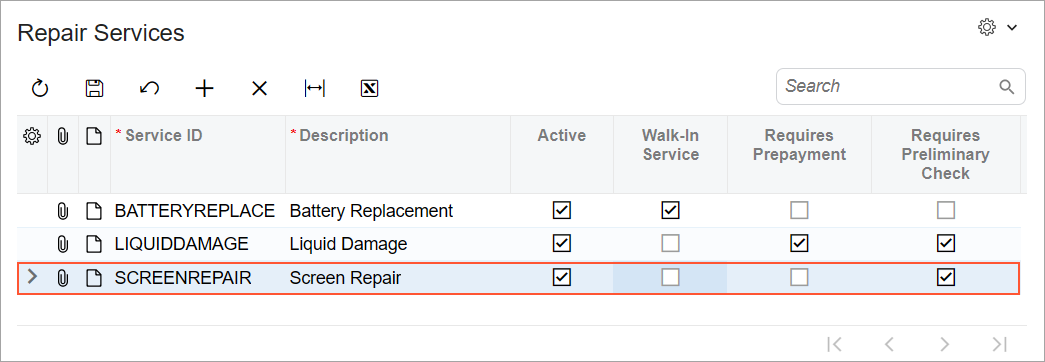
- Notice that the Requires Preliminary Check check box has been selected automatically.
- Select the Walk-In Service check box in the ScreenRepair row.
- Notice that the Requires Preliminary Check check box has been cleared automatically.
- Save your changes.
Step 3 (Optional): Setting Up Automatic Rebuild of the Source Code for a Form
During developmental activities of the Modern UI, you make changes to the source files in the FrontendSources\screen folder of your instance. To see the changes that you make to a form, you need to rebuild the corresponding source files every time a change is made. To save time, you can run a command that causes the source files for a particular form to be rebuilt automatically each time a file is modified and saved in this folder.
To rebuild the source files automatically for the Repair Services (RS201000) form, use Windows PowerShell or a similar program to run the following command in the FrontendSources\screen folder. You need to run this command only once: npm run watch –-- --env screenIds=RS201000.
