Searching for a Job
To search for a job, select Account > Job Management Screen, from the Job Costing main menu. This screen displays:
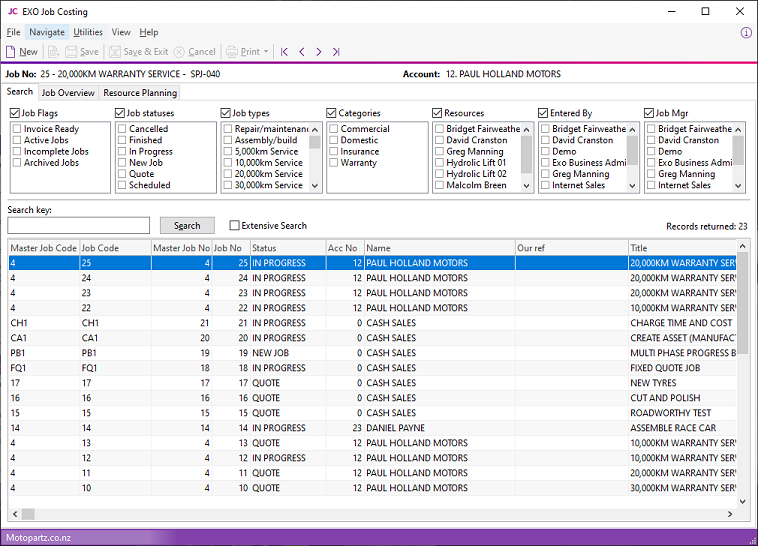
The Search tab displays by default. You can also use these tabs:
Applying Job Filters
Use the job filters at the top of the Search tab to filter search results. These help you process within certain ranges.
You can hide filter options you don't use by selecting them from View menu.
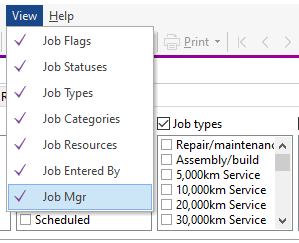
Select the check beside a filter to disable it:
|
Filter |
Description |
|
Job Flags |
Select these boxes to show jobs that have the selected job flags associated with them. The flags update when you save the job. The settings are based on the characteristics of the current job status. |
|
Job Statuses |
Select these options to show jobs that have the selected job statuses, types and/or categories. |
|
Job Resources |
Select this option to show jobs that involve any of the resources selected. |
|
Job Entered by |
Select active staff members to show jobs that have been entered or serviced by them. |
Performing the Search
Enter text into the Search key field to narrow down the list of jobs returned in a search. This can be, for example, part of the job code, a customer name, or a job title. If the Extensive search option is selected, Job Costing also searches the Description and Notes fields.
Click Search. Job Costing returns all jobs matching the statuses that you selected and the criteria in the Search key field.
Some job lines are colour-coded to indicate their status or job flags:
- GREEN = Invoice Ready
- RED = Completed
- OLIVE = Archived
- PURPLE = Overdue
Select a job from the list that displays. The screen that displays shows the job details. You can change the job.
Note: The search result grid is an ExoGrid. You can sort, shuffle or only display selected columns. Any extra fields that are added to the job header are extra columns of the job list, although these columns are not matched against the search key.
Applying Custom Filters
You can use customisable filters to narrow down the records displayed in the grid. Right click on the grid column headings and select Custom Filter.
When a custom filter is active, the funnel icon displays in the column headings. Select Clear Filter to remove the action of the filter.
