Entering Time Costs
You can enter the amount of time on the Job Management and Direct Time Entry windows:
- Hours Only
- Hours Calculated from Start and End Times
This setting is controlled by the Calculate 'Hours' from 'Start' and 'End' times in timesheet entry user-level profile setting. If this setting is not enabled, you must enter the start and end dates and times. The amount of time is calculated from the start and end dates and times. You can edit the hours, and they do not need to agree.
To enter date and end dates and times, make these fields visible on time entry grids.
Note: The Start date is the same as the Transaction date on the Cost tab.
Select the Timesheets tab:
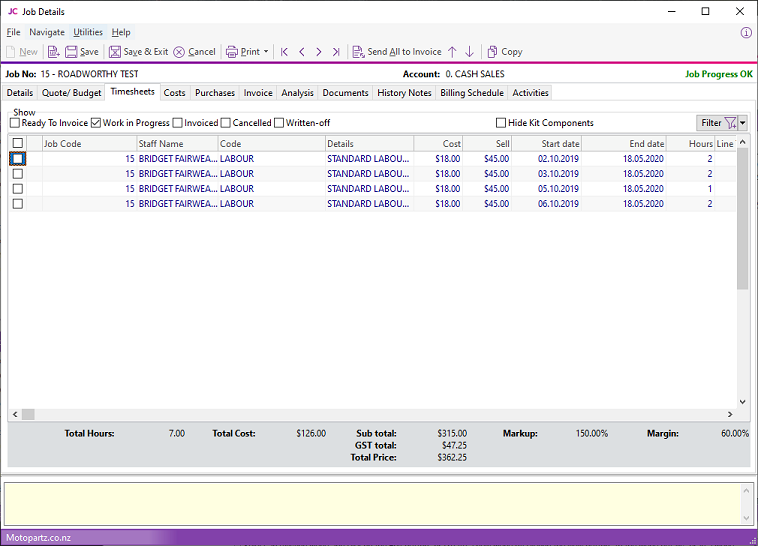
Select these checkboxes at the top of the screen:
- Ready to Invoice
- Work in Progress
- Invoiced
- Cancelled
- Written-off
- Hide Kit Components
Note: Only the Work in Progress filter is enabled by default.
|
Field |
Description |
|
Group select |
Click the checkbox in the first column to select the line as part of a group of lines to perform actions on. |
|
Narrative |
The second column displays the You can only add or edit a narrative after the line has been saved. |
|
Staff Name |
An employee name. If you don't know the employee's name, type ? and press Tab to search for the employee. |
|
Code |
A code for the type of labour. |
|
Details |
This defaults to the description in the stock records. You can change it. |
|
Cost |
The cost of the labour. This uses the cost in the stock records. You can change it. |
|
Sell |
The selling price of the labour. This uses the selling price of the product in the stock records. You can change it. |
|
Sell in GST |
The selling price of the labour, including GST |
|
Start date |
The date the work was started. Enter this as ddmmyy — for example, 210820. The entry is automatically changed to 21.08.2020. |
|
Start time |
The time the work was started. |
|
End date |
The date the work was completed. Enter as ddmmyy — for example, 210820. The entry is automatically changed to 21.08.2200. |
|
End time |
The time the work was completed. |
|
Hours |
The number of hours worked. Part hours are entered in decimals, not minutes — for example, 2½ hours = 2.5 not 2.30. This is automatically calculated if start and end times are enabled. |
|
Total |
This value is automatically calculated. |
|
GST |
GST value per unit. |
|
GST Total |
Total line value of GST. |
|
Total Inc GST |
Line total including GST |
|
Mark up % |
This value is automatically calculated, but you can change it. Changing this value adjusts the selling price. You can apply a default markup for direct purchases using Cost Types. |
|
Status |
The status of this line:
|
|
Cost Type |
Enter a Cost Type, if types are used. Type ? and press Tab to select from cost types available. |
|
Cost Group |
Enter a Cost Group, if groups are used. Type ? and press Tab to select from a list of cost groups. This field is automatically populated if you enter the cost type first, but you can change it. |
|
GST No |
Select the GST number from the list of GST entries. This sets the GST rate. |
|
Disc (%) |
The discount applied to the line. |
|
Gross Margin % |
This field is display only. |
|
Analysis codes 1 and 2 |
Use this field as a coding for posting to the General Ledger. |
|
Source Ref |
An optional reference number. |
|
Invoice Date |
The date on which the invoice was generated. |
|
Line # |
The line number. You can edit this field and use it to re-sequence the lines. |
|
Showline |
This contains Y or N to indicate whether or not the line appears on an invoice. This applies to kit component lines with hidden component lines may be hidden.. |
|
Spread |
This defaults to Y, but you can change it to N. It indicates that the line is included when using the spread function to change the quote total. |
|
Schedule # |
The billing schedule number when using progress invoicing. |
|
Allowance |
Specifies a unit labour allowance associated with a product. |
Click Save to save data or Cancel to lose all entries made.
Timesheet Workflow
The flow of statuses for transactions is:
-
C - Committed
-
R - Ready to invoice
-
I - Invoiced
Committed transactions represent work in progress.
Ready to Invoice transactions are ones that have been moved to the Invoice tab but have not yet been invoiced. These are also work in progress.
You cannot edit transactions that have been Invoiced. They have either appeared as a line on a Debtors Invoice, or have been part the cost of a product re-introduced into stock on hand.
To move a line to another status, right click on the line and select
an action. Click the Send All to Invoice
button to send all lines to the Invoice tab.
Narratives
You can attach notes to transaction lines, and you can print the notes on invoices. Right-click on the line and select Add Narrative to attach a narrative to a line. To remove a narrative, delete the text.
