Setup Cycle Step Eight: Exo Time and Attendance Employees
![]()
Employees are added to the Exo Time and Attendance system from MYOB Exo Payroll. Employees that have the Time and Attendance Employee setting enabled on the Other tab of the Employee Maintenance window in Exo Payroll can be added to the Exo Time and Attendance system. Once added, details specific to the Exo Time and Attendance system can be configured for the employees.
Select Step Eight from the Time and Attendance Setup Cycle and the following window appears:
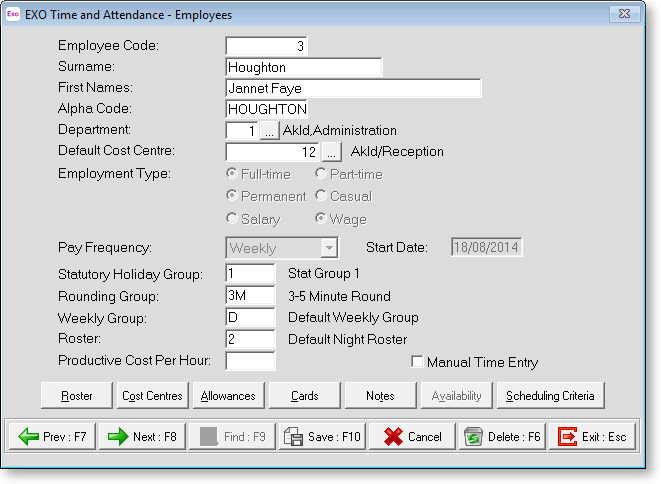
This area is also known as Employee Masterfile, because it has the details of employee number, department, start date, pay frequency, roster, swipe card number and allowances. This menu also includes employees personnel notes.
NOTE: Any changes made to the Employee masterfile could have an effect on any clock time in the system for this week. For example, if you want to change an employee's roster for the next week, this should be done after the Time and Attendance information has been Posted to Payroll for the week.
Employee Code Enter the code of the employee you want to edit and press enter. Alternatively, click Find to select the employee from a list.
If the employee is new to Exo Time and Attendance, you will be asked if they belong to an Employee Group. If they do, select Yes and select the appropriate Group; otherwise select No.
Surname Enter the employee's surname.
First Names Enter the employee's first name(s).
Alpha Code For sorting and listing employees, Exo Time and Attendance uses the first 8 letters of the employees surname as a sort code and this is shown here automatically. This alpha code must be a unique. So if you get an error message appearing that says Alpha Code cannot be empty and must be unique or Invalid input, it means that you already have this alpha code in use, probably for an employee with the same surname. To correct this all you need to do is change or make the last character of the alpha code their first initial.
Department Each employee must be listed as belonging to a Department. The Department chosen for each employee acts as a grouping for reports. To enter a code in this field just type in the code for the Department you wish and press the down arrow to continue. If you do not know the code for the department you want to select for an employee just hit the Enter key on this field when it is blank or has a zero in it and a pop-up will appear giving you the list of departments available, then just arrow to the department of your choice and then press the Enter key again. Remember that if you have not created the department that you need for any employee when at this stage, just press F2 to bring up the Maintenance pop-up, choose Departments and then you can create the department without having to exit from the employee file.
Default Cost Centre Each employee must be associated with a Cost Centre. If you do not know the code for the Cost Centre you want to select for an employee, press enter on this field when it is blank or has a zero in it and list of available Cost Centres is displayed.
Employment Type These fields indicate the employee's employment status. Available settings are:
|
Detail |
Options |
|
Hours |
Full-time or Part time |
|
Term |
Permanent, Casual or Temporary |
|
Remuneration |
Wage or Salary |
Pay Frequency Displays the employee's pay frequency, which will be one of:
- Weekly
- Fortnightly
- Bi-monthly
- 4 weekly
- Monthly
Start Date Displays the employee's commencement date with the company.
Statutory Holiday Group Enter the code for the Statutory Holiday Group that applies to this employee. This is the rule group that will apply for this employee when a Stat day falls. If you do not know the code, press enter on this field when it is blank or has a zero in it and list of available codes is displayed.
Rounding Group Enter the code for the Rounding Group that applies to this Employee. This is the rule group that will determine how the employees times are rounded. If you do not know the code, press enter on this field when it is blank or has a zero in it and list of available codes is displayed.
Weekly Group Enter the code for the Weekly Group that applies to this Employee. This is the rule group that will be used to calculate the employees Ordinary Time etc. on a weekly basis. If you do not know the code, press enter on this field when it is blank or has a zero in it and list of available codes is displayed.
Roster Enter the code for the employee's Roster. This contains the Daily Rosters that will be used to determine when an employee should work and what the rules will be when they do. If you do not know the code, press enter on this field when it is blank or has a zero in it and list of available codes is displayed.
Productive Cost Per Hour If you are using Exo Time and Attendance for Job Costing and you want to analyse the time related costs, you can either do this based on the employee's actual hourly rate or using a Productive Value. To use a Productive Value, enter the dollar value that will apply to this employee.
Other Details
Additional employee details are accessed by clicking the buttons at the bottom of the window:
This is a placeholder for topic contents.
