Setup Cycle Step Seven: Employee Groups
![]()
Employee Groups are a way of speeding up the data entry process when first setting up Exo Time and Attendance, and also to make it easier when adding employees later on.
An Employee Group is a combination of rules and groups, including the Department, Cost Centre, Statutory Holiday, Roster, Rounding and Weekly Groups that could apply to an employee.
TIP: If your employees are all different, you do not need to create an Employee Group, as these rules can be applied at an individual level.
Select Step Seven from the Time and Attendance Setup Cycle and the following window appears:
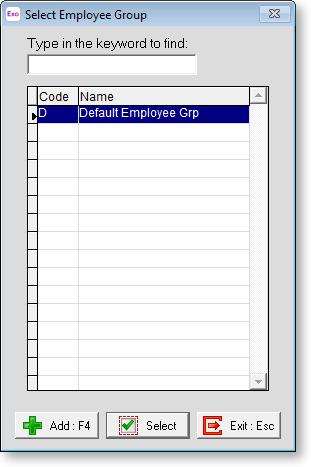
Click the Add button to create a new Employee Group, or click Edit to alter the details of an existing group.
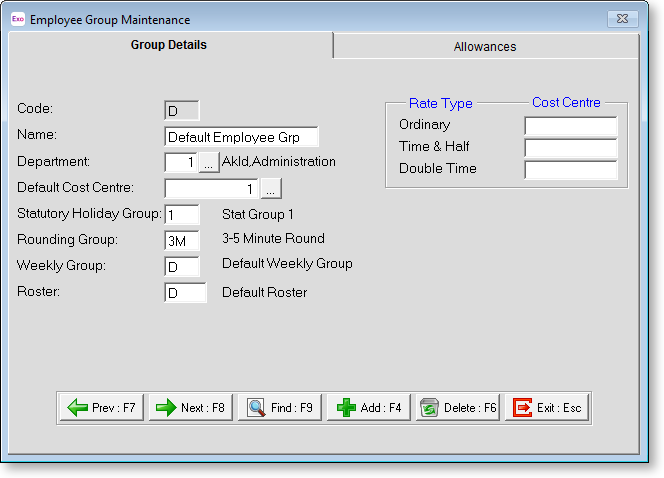
Code Enter an alphanumeric code for the Employee Group.
Name Enter a description for the Employee Group.
Department If you want to use a Department other than the employee's default Department, enter it here.
Default Cost Centre If you want to use a Cost Centre other than the employee's default Cost Centre, enter it here.
Statutory Holiday Group Enter the Statutory Holiday Group that will apply to this group of employees.
Rounding Group Enter the Rounding Group that will apply to this group of employees.
Weekly Group Enter the Weekly Group that will apply to this group of employees.
Roster Enter the Roster that will apply to this group of employees.
Rate Type Cost Centres
You may want to cost your ordinary time, time and a half, and double time for the week to specific cost centres. If so, enter those cost centres here. Note that in order for Pay Rate costing to be effective, the Cost By Pay Periods option should be enabled in the Costing report.
Once you have finished entering the Group Details, click the Allowances tab to define any allowance that may be applicable to the employee group.
Allowances
If there are a number of Allowances that apply to employees in this group, they can be set up here.
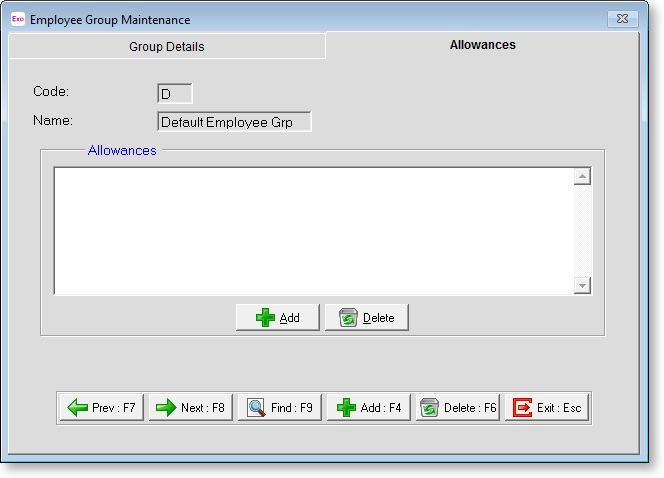
Click the Add button to apply a new allowance. A list of available Exo Time and Attendance allowances appears:
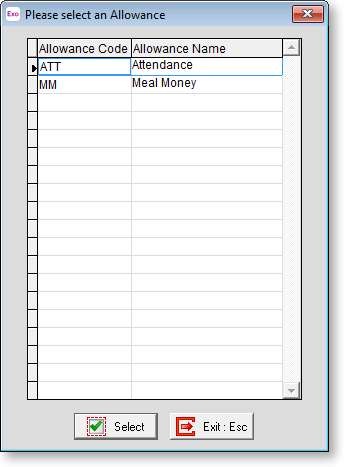
Click on the desired allowance, then click the Select button. The newly selected allowance is added to the list of allowances for this group. Repeat this process for every allowance that you wish to add to the group. Click Exit when you are done.
This is a placeholder for topic contents.
