Adding Deductions
![]()
The Deductions Maintenance screen lets you create new deductions or alter existing ones. You can also globally load deductions to all employees or a selection of them. Select Step Three from the Payroll Setup Cycle to open a window where you can select the deduction to edit.
TIP: The Maintenance menu, which provides access to Deduction maintenance, can also be chosen at any time by pressing F2.
Select an existing deduction and click Select to edit it, or click the Add button to create a new deduction.
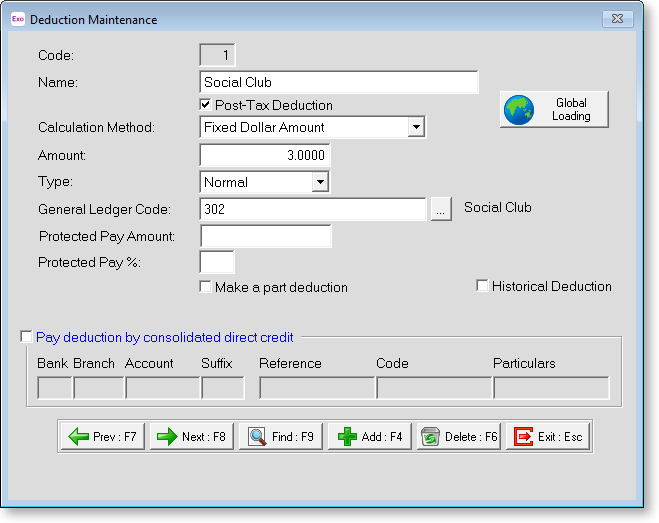
Code Enter the code/number for this deduction. This number can be up to 3 digits in length (1-999).
Name Enter a name for this deduction (up to 20 characters).
Post Tax Deduction Select this option to make the deduction a post-tax deduction (this is the default). Deselecting the option makes the deduction a pre-tax deduction.
NOTE: If you are creating a Deduction for payroll giving, this option is automatically selected - payroll giving deductions are always post-tax.
Calculation Method Every deduction must have a calculation method that it will use when calculating deductions. This method can be one of the following:
- Fixed Dollar Amount - This means that the deduction is to be a fixed sum, such as a social club deduction of $3.00 per week. If the amount is to be a varying amount depending on the employee, then choose this calculation type and do not enter in any amount in the next field.
- Percentage of Gross Pay - This means that the deduction amount is based on a percentage of the employee's gross pay. This deduction calculation method is used for deductions like superannuation.
- Reducing Balance - This calculation method is for any deduction that is based on an amount of money that is to be deducted in portions from an employee's pay every time they are paid. e.g. staff loans where an amount was borrowed and the employee is to pay that sum back in instalments. The actual amount that is to be reduced is loaded for the particular employee in the employee's Standard Pay screen.
- IRD - This calculation method is to be used for Tax Reclaims etc as per the calculation method supplied by the IRD. This states that the amount to be deducted is either 10% of the total claimed, or 20% of the employee's total gross salary or wages, unless that amount is less than $100.00 and if so then only $10.00 is deducted.
Amount/Rate/Percentage Enter the amount, rate or percentage that the deduction you are creating is to use. Remember that if the any of the amounts, rates or percentages vary from employee to employee then leave this field blank and type in the particular amount, rate or percentage for the employee in the Standard Pay/Deductions screen.
Type Each deduction has its own type. Most deductions are of the normal type but some must be listed as a differing type as they have to be tracked for reporting.
- Normal - Use this type for most deductions. Only if a deduction matches the criteria below do you need to change the type from normal.
- Employer Super - If the deduction is for the purposes of tracking an employer's contribution to an employees' superannuation then you must choose this type. It will mean that no money is actually removed from an employee's pay but the employer's contribution amount is tracked in the superannuation report.
- Employee Super - Choose this type if the deduction is for an employee's superannuation. By choosing this type it will not only deduct the amount required from an employee's pay but also track the amount involved in the superannuation report.
- Child Support - If the deduction is for the purposes of deducting "Liable Parent" Child Support, you must select this type as this will flag the dollar amount to appear as child support for reporting purposes.
- Payroll Giving - If the deduction is a donation for the payroll giving scheme, you must select this type.
- Attachment Order - If the deduction is for a District Court attachment order, you must select this type.
NOTE: If "Child Support" is selected you must set the Protected Pay % field to 60%, that is, the deduction will not be made if it causes the Net Pay to reduce below the % stated. You also have the ability to make a part deduction in case earnings fluctuate. If "Attachment Order" is selected, you must enter a value for the Protected Pay % - this will be specified by the attachment order, but it is usually 60%.
When paying child support in the Current Pay, if the deduction amount is different from the previous period, you will be prompted for a variation code, you have a choice of:
- C = Ceased Employment
- A = Advanced Payment
- P = Protected Earnings
- S = Short Term Absence
- D = Deducted Previously
- O = Other
Complying superannuation fund This option is available if the "Employer Super" or "Employee Super" types are selected. Specify whether or not the deduction is for a complying superannuation fund.
General Ledger Code If you have enabled the Use General Ledger Analysis option during the Payroll Setup, you can attach a General ledger code to this deduction for the purposes of costing this deduction value to the General Ledger report. If the code you enter, you will be asked if you want to create it as a new code.
Protected Pay Amount You can optionally specify thresholds of protected earnings for multiple pay frequencies. The Protected Pay Amount is an amount that must be left after tax and child support is deducted, to ensure that all of an employee's wages are not deducted for child support payments. Where making the full deduction would take the employee's pay under this amount, the deduction is reduced to an amount that will leave the specified amount.
Protected Pay % Tells the system not to make the deduction if the net pay (technically Gross less PAYE, excluding the ACC earners' levy) after the deduction would result in the employee receiving less than the specified percentage of their usual net pay. This is for situations where the employee works irregular hours and may not be financially prepared for a large deduction to be made.
Make a Part Deduction If you have chosen to protect a portion of employees' pay, you may also wish to say that if an employee does not earn enough gross pay to ensure that the full deduction is being deducted, at least deduct some of it. Select this option to do so. If the option is not selected, the deduction will not be deducted at all if the employee's pay does not have enough funds to cover it
NOTE: If a pay contains one ore more deductions that will not be paid (or will be partially paid) due to the employee's pay not having enough funds for them, a warning icon will appear on the Deductions button on the Standard Pay and Current Pay windows.
Payroll Giving Donee If you selected "Payroll Giving" for the Type property, you must specify the donee organisation that the donation will be made to. Click the editing button for a list of all Payroll Giving Donees.
Historical Deduction Over a long period of time, you may find that some deduction codes are no longer required. To avoid having to scroll through long lists of unnecessary codes, you can hide obsolete codes from the code lookup screens by marking them as historical. You cannot mark an deduction as historical if it is currently included in employees' Standard or Current Pays. You may reverse the historical setting at any time, making the code current again.
NOTE: This option is not available for system-created Deductions.
Pay Deduction by Consolidated Direct Credit This is used to redirect funds from multiple deductions across many employees to a single bank account, e.g. a social club deduction. Tick this box to enter an appropriate bank account. This will be processed during the Direct Credit Transfer, along with other wage & salary payments.
