Direct Credit Transfer
![]()
If you need to produce an electronic money transfer file for sending direct credits to your bank for distribution, you should do so before closing off the pay period.
Select Step Four from the Pay Cycle and the following screen appears:
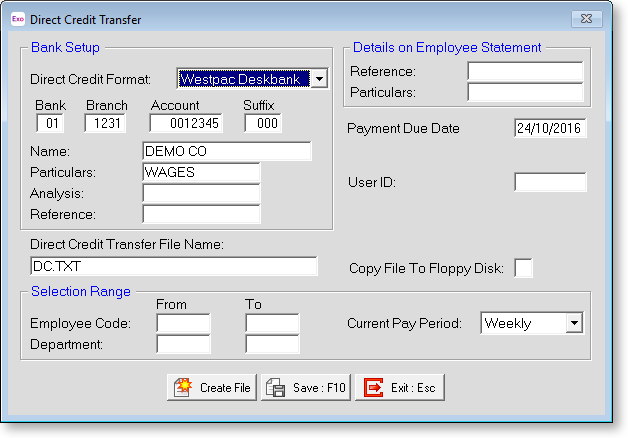
Bank Setup
Direct Credit Format Select the appropriate banking format from the list. Note that some banks provide more than one possible format of file transmission. Consult your bank if you are not sure which of their formats you are using. Most major banks are supported; if your bank not on the list and you wish to use this facility, please contact MYOB for advice on how to do this.
Bank Account Enter the company bank account number that your wage expense is being paid from.
Name Enter the name of the account holder.
Particulars Any extra reference code, that may be relevant to this set of direct credits.
Analysis This field is used to type in an analysis name (if required).
Reference This field is used to type in a reference name (if required).
Details On Employee Statement
Reference Use this field if you want a reference name to appear on the employee's bank statement.
Particulars Use this field if you want some particulars number to appear on the employee's bank statement.
Payment Due Date This field is used to enter the date the payment is to be made to the employee's account and enables you to process pays in advance. It will default to the Current Pay date. Only change the date if you require a new date that the payment is to be made on. Type in the new date in the format of (dd/mm/yy).
Payment Set No. This field is available when the HSBCnet format is selected. It defaults to "PS1", which should be suitable in most cases; however, if multiple direct credit files are sent on the same day, each one must have a unique payment set number. HSBC should supply you with the payment set numbers to use.
Batch Number This field is required for the following formats:
-
ANZ MTS via disk
-
BNZ MTS via disk
-
National MTS via disk
-
TSB Bank
Used in particular for identifying electronic payment batches coming from customers of these banks. If this field is visible on the direct credits screen, you will need to contact your bank for a batch number. This field only permits two digits. if your bank supplies a three digit code, enter only the last two digits of the code into this field.
Batch/Account Suffix (ASB Payment Service) If this field is visible on the direct credits screen, you will need to contact your bank for a two-digit suffix.
Ordering Party Name (Citibank Citidirect) Enter the name of the entity that is initiating the direct credit transactions.
User ID (Westpac (Aust) or Westpac (BACHO)) If this field is visible on the direct credits screen, you will need to contact your bank for a unique user ID code.
Select Range
Employee Code This field is used to select the employees you wish to be paid in the current pay. Leave the field blank if all employees are to be paid or enter the range of employee codes to pay.
Department This field is used to select the departments you wish to be paid in the current pay. Leave the field blank if all departments are to be paid or enter the range of department codes to pay.
Current Pay Period This field is used to select the pay frequency required for this direct credit file.
Create File
Click Create File to proceed with creation of the Direct Credit Transfer File. On each pay run, you will be asked if you want to print a Direct Credit Schedule report. Click Yes to preview the Direct Credit Schedule.
When the preview screen closes, you may see another message, asking if you want to overwrite the Direct Credit file. This refers to the last file that Exo Payroll created (providing that you have run this process before). If the last file you created was for an already processed and updated pay, respond Yes to this question.
If you wish to permanently change any given setting (with the exception of the Select Ranges) click on the Save button - the system will use the same settings for the next pay period's direct credits.
