Contract Configuration: To Create a Regular Contract Draft
In this activity, you will learn how to create a draft of a regular contract.
Story
Suppose that the SweetLife Fruits & Jams company supplies its customers with a piece of equipment for juice production and provides deployment, maintenance, and consulting services. On 3/1/2025, the Unifruit LLC customer asks the company to deploy juicers in a newly opened restaurant.
Because the contract agreement is standard, a fixed-price contract draft for deployment will be created based on the data included in the template. A regular fixed-price contract for deployment includes such terms as a two-month contract span, the activation date as the starting point of the billing schedule, a monthly billing period, the ability to renew the contract, a 10-day grace period, and the CI00000001 (Deployment of juicers) contract item. In a fixed-price contract, payment amounts are constant and do not change depending on the costs incurred by SweetLife during the fulfillment of the contract.
Acting as a sales manager, you need to create a fixed-price contract draft for the particular customer based on the contract template that you have created.
Configuration Overview
In the U100 dataset, the following tasks have been performed to support this activity:
- On the Enable/Disable Features (CS100000) form, the Contract Management feature has been enabled.
- On the Customers (AR303000) form, the UNIFRUIT (Unifruit LLC) customer has been created.
- On the Segmented Keys (CS202000) form, auto-numbering for the CONTRACT segmented key has been enabled.
Process Overview
In this activity, on the Customer Contracts (CT301000) form, you will create a new contract draft. The contract draft will be based on the contract template that you have created in the Contract Template Creation: To Create a Regular Contract Template activity.
System Preparation
To prepare to perform the instructions of this activity, do the following:
- As a prerequisite to this activity, complete Contract Template Creation: To Create a Regular Contract Template to create the contract template you will use to create the contract draft for a regular service contract.
- Launch the MYOB Acumatica website with the U100 dataset preloaded, and sign in as the sales manager David Chubb by using the chubb username and the 123 password.
- In the info area, in the upper-right corner of the top pane of the MYOB Acumatica screen, make sure that the business date in your system is set to 3/1/2025. For simplicity, in this activity, you will create and process all documents in the system on this business date.
Step: Creating a Contract Draft
To create a contract draft, do the following:
- On the Customer Contracts (CT301000) form, add a new record.
- In the Contract Template box of the Summary area, select
DEPLOYMENT to base the new contract on this template. The system
automatically fills in settings—such as the contract item, the expiration
date, and the billing policy—with the default values copied from the
selected template.Tip: Because you have selected the Enable Template Item Override check box for the contract template on the Contract Templates (CT202000) form, on the Details tab, you can modify the contract items included in the contract, change the quantity and description of any contract item, add new contract items, and remove contract items from the list. Also, you can enter new prices for non-stock items that have the pricing policy set to Enter Manually on the Price Options tab of the Contract Items (CT201000) form.
- In the Customer box, select UNIFRUIT. The contract will be billed to this customer account because the Bill To box on the Summary tab of the form contains the Customer Account option.
- In the Description box, type Unifruit - deployment of juicers.
- In the Contract Settings section of the
Summary tab, specify the following settings (as shown
in the screenshot below):
- Setup Date: 3/1/2025
- Activation Date: 3/1/2025
You can change these dates when you click the Set Up Contract or Activate Contract commands on the More menu (under Processing). The Setup Date and Activation Date boxes become read-only after the respective command has been performed.
Figure 1. Contract settings 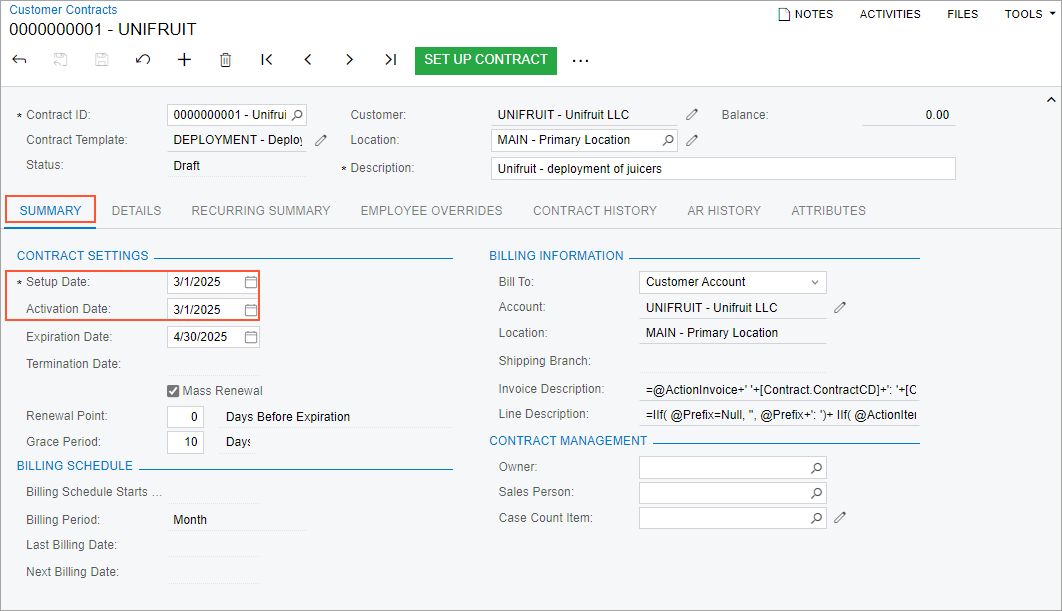
- On the Details tab, make sure that only the line with the CI00000001 (Deployment of juicers) contract item has been added.
- On the form toolbar, click Save. Tip: Because you have enabled auto-numbering for the CONTRACT segmented key, on which contract identifiers are based, the system will assign the contract identifier automatically when the contract is saved. (If auto-numbering had been disabled, in the Contract ID box, you would specify the ID of the contract manually; otherwise, the system would issue an error when you save the contract draft.)
- On the Recurring Summary tab, view the details of all
recurring items associated with the contract, as shown in the following
screenshot.
Figure 2. Recurring Summary tab 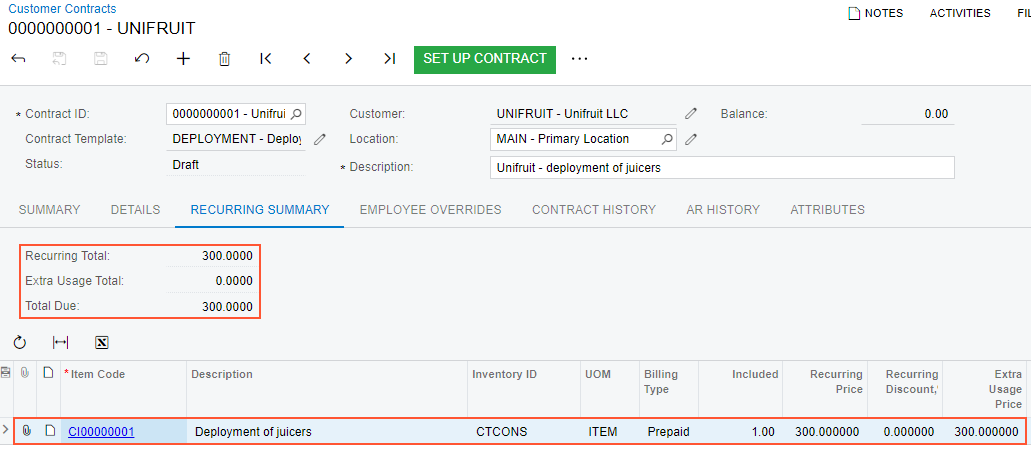
You have created the contract with the Draft status. Now you can proceed to signing and activating it.
