Counting in Physical Inventory: Process Activity
In this activity, you will learn how to perform automated counting during physical inventory on the Scan and Count (IN305020) form.
Story
Suppose that you, as a warehouse worker of the SweetLife Fruits & Jams company, are assigned to perform a physical inventory count by entering barcodes of the stock items and locations. You will count the quantities of orange jam in particular warehouse locations added to the physical inventory document, which your manager has provided to you.
Configuration Overview
In the U100 dataset, the following tasks have been performed to support this activity:
- On the Enable/Disable Features (CS100000) form, the
following features have been enabled in the Inventory and Order
Management group of features:
- Multiple Warehouse Locations
- Advanced Physical Count
- Warehouse Management
- Inventory Operations
- On the Warehouses (IN204000) form, the WHOLESALE warehouse has been created. On the Locations tab, the following warehouse locations have been defined: L1R3S1, L1R3S2, and L1R3S3.
- On the Stock Items (IN202500) form, the
following stock items have been created, and the corresponding barcodes have
been defined:
- ORJAM08, which has the OJ08 and OJ08B barcodes
- ORJAM32, which has the OJ32B barcode
- ORJAM96, which has the OJ96B barcode
- On the Physical Inventory Types (IN208900) form, the ORJCNT physical inventory type has been created.
- On the Prepare Physical Count (IN504000) form, the 000001 physical inventory document has been created, and it has the Counting in Progress status.
Process Overview
In this activity, as you count stock items during a physical inventory count, you will do the following using the Scan and Count (IN305020) form:
- Scan the barcode of the physical inventory document and then scan a location barcode and the barcodes of each item you find in this location.
- Correct the quantities of items that you find in the location.
- Add extra lines for items that you find in the location.
- When you have counted all items in all locations added to the physical inventory document, confirm the document.
System Preparation
Before you start counting stock items, do the following:
- Launch the MYOB Acumatica website, and sign in to a company with the U100 dataset preloaded. You should sign in as a warehouse worker with the perkins username and the 123 password.
- In the info area, in the upper-right corner of the top pane of the MYOB Acumatica screen, make sure that the business date in your system is set to 1/30/2025. If a different date is displayed, click the Business Date menu button and select 1/30/2025 on the calendar. For simplicity, in this activity, you will create and process all documents in the system on this business date.
Step 1: Entering the Counted Quantities of Items
Suppose that you are starting to count orange jam in the locations listed in the physical inventory document. To enter the counted quantities in the system, do the following:
- Open the Scan and Count (IN305020) form.
- In the Scan box, type 000001 (which is the reference number of the physical inventory count) and press Enter. Notice that the list of items that you will count is displayed on the Count tab.
- Enter L1R3S1 as the first location in which you are
performing counting.
Suppose that in this location, you find two boxes of orange jam in 8-ounce jars.
- Enter OJ08B, which is the barcode for a box of 10 jars of orange jam in 8-ounce jars. The system adds 10 units of the ORJAM08 item to the row that corresponds to this item.
- Enter OJ08B again to add the second box. The system adds
another 10 units to the first line, so the quantity is 20.
You have finished counting items in the L1R3S1 location and can start counting items in the next location.
- Enter L1R3S2.
Suppose that in this location, you find three boxes of orange jam in 32-ounce jars.
- Enter OJ32B, which is the barcode for a box of 10 jars of orange jam in 32-ounce jars. The system adds 10 units of the ORJAM32 item to the row that corresponds to this item.
- To enter two more boxes, do the following:
- On the form toolbar, click Set Qty.
- In the Scan box, enter
3.
On the Count tab, the system changes the quantity of the ORJAM32 item in the second line to 30.
You have finished counting items in the L1R3S2 location and can start counting items in the next location.
- Enter L1R3S3.
Suppose that in this location, you find one box of orange jam in 96-ounce jars.
- Enter OJ96B, which is the barcode for a box of 10 jars of
orange jam in 96-ounce jars. The system adds 10 units of the ORJAM96 item
to the row that corresponds to this item.
You have finished counting items in the L1R3S3 location, which was the last location in your physical inventory document.
Step 2: Correcting Quantities in the Physical Inventory Document
Suppose that you have entered an extra box of ORJAM32 item in the L1R3S2 location by mistake (suppose, for instance, that you had intended to set the quantity of the boxes to 2 instead of 3), and now you need to correct the quantity in the document. Do the following:
- While you are still viewing the Scan and Count (IN305020) form with the 000001 physical inventory document opened, on the form toolbar, click Remove to switch to Remove mode.
- In the Scan box, enter L1R3S2.
- Enter OJ32B. The system removes 10 units of the ORJAM32 item from the row that corresponds to the item. In the Physical Quantity box, you can see 20 units.
You have corrected the quantity of the ORJAM32 item in the L1R3S2 location.
Step 3: Adding Extra Lines to the Physical Inventory Document
Suppose that in the L1R3S3 location, you have found one jar of the ORJAM08 item, which is not in the physical inventory document. To add this item to the document, do the following:
- While you are still viewing the Scan and Count (IN305020) form with the 000001 physical inventory document opened, enter L1R3S3.
- Enter OJ08, which is the barcode of one 8-ounce jar of orange jam. The system shows the warning, asking you to confirm the addition of the new row to the document.
- Enter *ok to confirm the addition of a new row. The system adds the new row to the table with the L1R3S3 location and one unit of the ORJAM08 item.
You have added the extra item to the physical inventory document. Now you will review the counted quantities and confirm the entered data.
Step 4: Reviewing the Quantities and Confirming the Entered Data
To review the quantities and confirm the entered data, do the following:
- While you are still viewing the 000001 physical inventory document on the
Scan and Count (IN305020) form, review the lines in the
table on the Count tab. They should have the settings
indicated in the following table.
Line Nbr. Location Inventory ID Physical Quantity 1 L1R3S1 ORJAM08 20 2 L1R3S2 ORJAM32 20 3 L1R3S3 ORJAM96 10 4 L1R3S3 ORJAM08 1 - On the form toolbar, click Confirm to confirm the entered data. The system confirms the data and clears the physical inventory document number. The form is ready for a new count.
- On the Physical Inventory Count (IN305010) form, select 000001 in
the Reference Nbr. box to open the physical inventory
document for which you have performed count. In the Physical
Quantity column, make sure all counted quantities are shown (see
the following screenshot).
Figure 1. Counted items in the physical inventory document 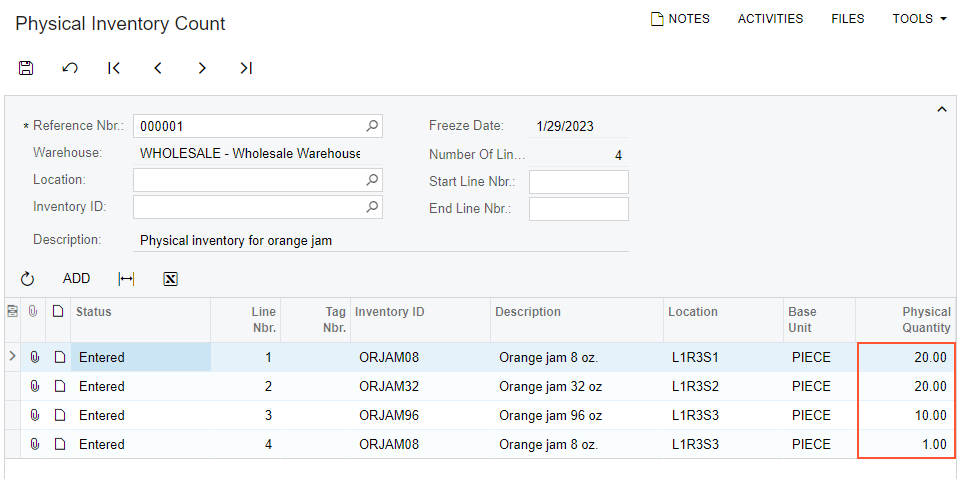
You have successfully counted orange jam in the warehouse locations and entered data in the system.
