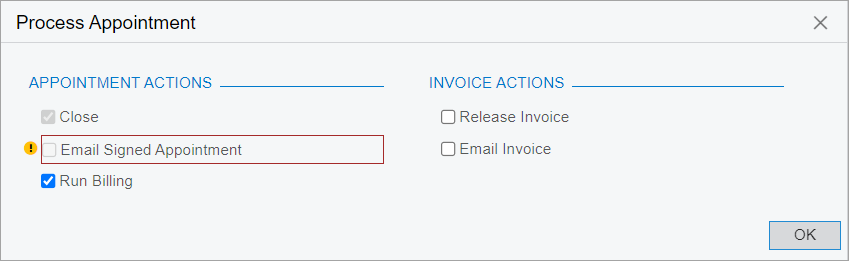Quick Billing of Appointments: General Information
In MYOB Acumatica, you can initiate the quick processing of an appointment—that is, performing such actions on the appointment as closing an appointment, preparing and releasing billing documents, and emailing the billing documents to the customer—with just one click.
To perform the quick billing process, an appointment should be created based on a service order type for which quick processing has been configured. For details, see Service Order Types: Quick Processing Settings.
Learning Objectives
In this chapter, you will learn how to do the following:
- Process an appointment by using the Quick Process command
- Review the generated billing documents
Applicable Scenarios
You process an appointment quickly when you are not going to make changes in the billing documents based on what happens in the appointment, and you need to generate billing documents quickly.
Actions to Be Applied to an Appointment During Quick Processing
If an appointment is created based on a service order type for which the quick processing setting is permitted, you can click the Quick Process button on the form toolbar of the Appointments (FS300200) form. This opens the Process Appointment dialog box, which contains check boxes representing the actions that can be performed on the appointment during processing.
As described in the next section, the service order type selected for the appointment determines the check boxes available in this dialog box, as well as their default states and the specific set of check boxes that appear. The dialog box may contain the following check boxes:
- Close (Appointment Actions section): Indicates whether the system closes this appointment during quick processing.
- Email Signed Appointment (Appointment Actions section): Indicates whether during processing, the system sends an email with the Appointment (FS642000) report corresponding to the appointment and the customer's embedded signature. This action is available for the appointment processed in the mobile app only.
- Run Billing (Appointment Actions section): Indicates whether the system generates a billing document during quick processing of the appointment.
- Prepare Invoice (Sales Order Actions section): Indicates whether the system creates an SO invoice for the generated sales order during quick processing of the appointment.
- Use Sales Order Quick Processing (Sales Order Actions): Indicates whether when quick processing is run, the system processes the generated sales order by using the quick processing settings specified for the sales order type on the Order Types (SO201000) form.
- Email Sales Order/Quote (Sales Order Actions section): Indicates whether the system emails the sales order to the customer during quick processing.
- Release Invoice (Invoice Actions section): Indicates whether the system releases the generated invoice during quick processing.
- Email Invoice (Invoice Actions section): Indicates whether the system emails the generated invoice to the customer during quick processing.
In the dialog box, you review the processing details and make any needed changes to the state of check boxes. You then click OK to close the dialog box, start the quick processing of the appointment, and open the Processing Results dialog box, which shows the progress of the operations being performed and links to the generated documents.
Quick Processing Settings of the Service Order Type
- For the applicable service order type, the Allow Quick Process check box is selected on the General tab of the Service Order Types (FS202300) form (Billing Settings section). On the Quick Processing tab, the administrator has specified the default settings for quick processing of an appointment of the type.
- The billing cycle assigned to the customer is configured to generate billing documents from appointments—that is, only if Appointments is selected in the Run Billing For section of the Billing Cycles (FS206000) form for this billing cycle.
When you click Quick Process on the Appointments form, the system opens the Process Appointment dialog box with the specific set of actions available and the default settings based on the service order type assigned to the appointment being processed. In this dialog box, you can select additional actions to be performed, or clear the check boxes for the actions selected by default that you do not want to perform. The available actions in the Process Service Order dialog box differ as follows, based on the settings specified on the Service Order Types form (General tab) for the service order type specified for the appointment:
- If Sales Orders is selected in the Generated Billing
Documents box, the Sales Order Actions section
appears in the Process Service Order dialog box, as shown in the
following screenshot.
Figure 1. The quick processing actions for an appointment for which a sales order is to be generated 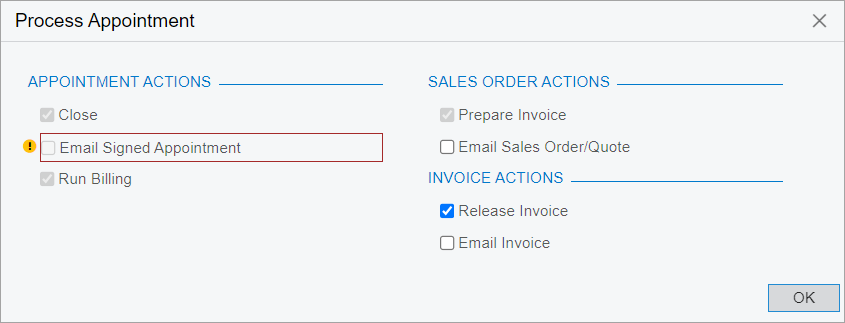
When sales orders are generated during billing, quick processing is also affected by the settings of the sales order type associated with the sales order, which is selected in the Order Type for Billing box of the Service Order Types form. If the Allow Quick Process check box is selected on the Template tab on the Order Types (SO201000) form for the order type, then the Use Sales Order Quick Processing check box is available in the Sales Order Actions section of the Process Service Order dialog box. When a user selects this check box, the Prepare Invoice check box disappears in the dialog box.
- If SO Invoices is selected in the Generated Billing
Documents box for the service order type, the system generates an SO invoice
when the appointment is billed. This setting causes the Sales Order
Actions section to disappear in the dialog box, as shown in the following
screenshot.
Figure 2. The quick processing actions for an appointment for which an SO invoice is to be generated